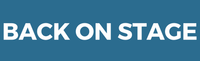How To Build and Share Smart Setlists (Repertoire Features)
On This Page:
We’ve compared all the components of the most common setlist apps in the market and striped everything down to its core, leaving just the right amount of functionality to make organizing your music library an enjoyable experience.
Our Repertoire Features include a set of essential functions that will give you exactly what you need for every gig! The THREE functions include:
- Music Library
- Setlist Builder
- setlist “Performance Mode”
1. MUSIC LIBRARY
As bandleaders, when we put on the librarian hat, we are required to handle a huge amount of information when working with our music library. Organizing and disseminating sheet music and recordings, keeping track of who sings which songs and tracking details like tempo, key and duration length are just a few of the things we have to do.
Our Music Library is here to help you organize all your sheet music, lyrics and chord charts into an easy-to-use database. Let’s have a look at its basic interface:

- Info Panel - At the top of your Music Library is the Info Panel where you can easily find out the basic statistics of your entire music library. At a glance, you will find out how many songs you have, how much performance time all your songs add up to, how many files are in your entire library as well as the file storage used.
The number in Files (‘Files’ are pdf or mp3 resources attached to songs) is almost always greater than the number in Songs because you will be uploading more than one file per song.
Think about a Song as a folder in BOS. When you create a song in the Music Library, you are creating a new folder that contains all the files (PDFs, MP3s, links, tags) that belong to the song.
For example, the song Rescue Me comes with a set of music for the full 9 piece dance band plus MP3 for rehearsal and learning purpose (10 files in total). So when you create a new song in the Music Library, you will be adding all 10 files under the song name Rescue Me. - Import buttons - These buttons let you add new songs and files in your library. We’ll show you how in just a little bit!
- Song List - This is a list of all the songs contained in your Music Library. You can sort, filter and edit with the click of a button! More on this later.
So in the Music Library Function of the Repertoire Features, you can create, document and consolidate all the files you have to keep track of when creating a setlist for a gig. Let's learn more about how to rock this feature by adding and importing songs.
HOW TO ADD AND IMPORT SONGS
ADDING SONGS ONE BY ONE (THE SLOW, EASY WAY)
Adding songs into your Music Library is easy! Simply press the “New Song” Button on the Music Library page. This will allow you to add one song at a time.
If you would like to add your entire library at the same time, simply press “CSV import” to get a copy of the spreadsheet template. Add as many songs as you want and then upload it.
Before we go any further, we have to understand that we’re working with TWO interconnecting information sets here: Song Data and Files.
- Song Data - this is the basic information about the song, such as Song Title, Key, Artist and BPM… etc. These are text values that will describe various song attributes.
- Files - are PDF or MP3 resources that you attach to each song.
When you add songs, one at a time, you fill out the song information card and attach any files you wish, all in the same screen. You’ll note that an interesting field labeled “Assigned To” shows up under any PDF file you upload. Let’s talk about that.
ASSIGNING PDF FILES TO ROLES
You can assign PDF resources to various Roles within your company. This feature is one of the reasons we call our setlists “Smart”. With this attribute, you tell Back On Stage which Role in your company should be able to view that document.
For example: If you assign “Lyric Sheet 1.pdf” to the “Vocalist” Role in your band, then only members who have been assigned to the “Vocalist” role will be able to access that resource. Furthermore, when that member views a setlist in Performance Mode (more on that later), Back On Stage will already know which PDF resources to make visible to that member.
ADDING SONGS IN BULK (THE FAST, ADVANCED WAY)
Hopefully your music library already exists in some form of spreadsheet. In that case, getting all your song data into BOS should be a breeze.
Just click the “CSV Import” button to get started. Inside the popup, choose the “Download Template CSV FIle” option to grab our spreadsheet. Please follow these Song Spreadsheeting Import instructions carefully when filling it out:
- The template contains columns for Song Title, Key, Artist, BPM, Length, Vocalists, Notes and Video Links. Please see Row 2 in the template for an example. Delete Row 2 when you’re ready to upload.
- “Song Title” is the only mandatory field.
- “Song Length” must be entered in SECONDS. Ie: if a song is 3 minutes, 25 seconds long, you would enter “205” (3 x 60 + 25 = 205). Yes, we’re going to make you do math! Muahaha.
- Add multiple vocalists for each song by separating each name with a comma
- Add multiple video links for each song by separating each link with a comma
Once you have filled in all the details you want, return to Back On Stage and upload it inside the CSV Import window. After the spreadsheet is imported, you will see a list of all the files that were imported successfully and you will be notified of any errors.
Now that your song data is imported, on the next screen you will have the option to upload and attach PDF or MP3 resources. The reason we have to separate these two steps is that you cannot currently put MP3 files or PDF files inside cells of spreadsheet files. Sad, isn’t it?
NOTE: We recommend that you upload one song folder at a time. For example, if you have 10 different musical parts in a song, you should upload those 10 files together. This will limit confusion and the chances for mistakes when adding assignments.
But don’t worry, you can bulk edit your assignments later under Bulk Edit >> Edit Files, if you make any mistakes.
Make sure you connect each PDF file to a Song Title and a Role! MP3 files can only be attached to songs, and cannot be assigned to any individual Roles.
To illustrate this process further, let’s say I’m adding the song “Car Wash” for my cover band. I have 10 PDF files, one for each instrument in the band. I would attach the file “Car Wash - Vocal Sheet.pdf” to the Song “Car Wash” and then assign it to Role “Vocalist”, and so on.

This process takes a bit of time. Be patient with it!
This is one of those set-it-and-forget-it functions that will save you hours of work later. Don’t worry, you can always edit these details and assignments later by clicking on each Song Title in the Music Library to open the song card.
2. SETLIST BUILDER
The Setlist Builder takes all the songs in your Music Library and connects them to a smart setlist where individual players can access parts that are relevant to them.
Because each song is already connected with its own set of data in the Music Library (PDFs, MP3, Video link as well as Song Title, Key, Artist and BPM), Back On Stage will match your musicians’ assigned Roles and deliver the correct part to the correct person every time.

So when you show up to a gig, everyone will come ready with the correct set of sheet music! Best of all, it is ALWAYS arranged in the right order! if the bandleader re-orders the setlist throughout the gig, each member just has to refresh their device for an up-to-date list.
The interface of the Setlist Builder is very user-friendly. To enable the Setlist Builder, simply select a saved setlist or create a new one from within the Setlist Builder tab.
Let’s look at the components:
- Stats Panel - One way our setlists are “Smart” is that the details in this panel automatically recalculate as you build your setlist. It tells you exactly how many songs are in this setlist as well as the total time of music your list adds up to.
- Edit List - You will notice a toggle at the top of the “Edit List” window that lets you switch between “Choose Songs” and “Reorder/Edit”.
- Choose Songs: BOS will show you your entire music library. Just click on a song to add it to this set list. Added songs will appear in GREY. To make your life even easier, we’ve put in Sort and Filter functions at the top of your song list. Make sure you save your changes!
- Reorder/Edit: Drag and drop your songs to reorder them. Then you can assign vocalists (optional: choose which of your singers will sing this song on this setlist), add notes and even calculate timing points. Save your changes!
CALCULATE TIME: This handy feature lets you see how long your setlist is at the point where you insert the time calculation. It shows you “Total Time” - the sum of all the songs up to that point, and “This Set” - the sum of all the songs since the last timing point.

- Publish - When your setlist is ready, press Publish to take it (back) on stage! (see what we did there? Nudge nudge.) On this tab, just seach for any existing booking you wish you attach your set list to and hit "Attach".
You can attach a single set list to as many individual bookings as you like. You can also attach set lists to bookings from any individual booking view page:
3. Perform Mode
Perform Mode is what your musicians see when they view your set list. It is a stripped down interface that shows them only the songs data and song files they need to see, without all of the editing controls that you, the bandleader, got to use when building the set list.
Within the Perform Mode, musicians (performers) have their own set of controls to make it easy for them to access whatever they need for the performance.

HOW DO SMART SETLISTS WORK
Imagine a gig where nobody has to ask, “what are we playing next?” and nobody has to reshuffle their piles of sheet music any more! The smart setlist will ensure that everyone will ALWAYS receive the same information in real-time!
We need to first understand how BOS uses the information you gave it. When you set up your Members in Back On Stage, you assigned each of them a Role. This Role attribute is used here in the Smart Setlist to display the right PDF resources to the right musicians.
As we learned earlier, when you import a file, BOS will ask you to attach the file to a song and assign it to a Role. Then when you send a setlist to your musicians, BOS will look at the Role of your musician and present them with only the sheet music that is assigned to their Role.
This means that your musicians will no longer need to sift through your entire Music Library to put together a setlist. Once the bandleader puts it together, it is done for everyone! And you can rest assured that your musicians will always have the right music.

In a hurry? Here's the short version.
- Upload songs onto Music Library
- Put together setlist in Setlist Builder, press "publish"
- Let Smart Setlist works it's magic in Perform Mode