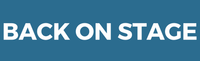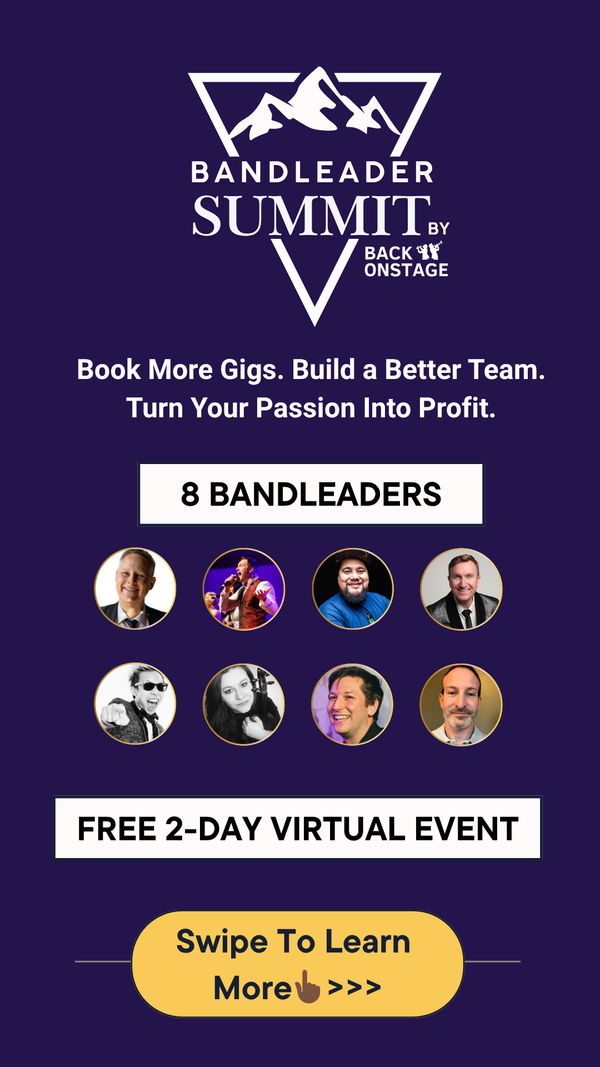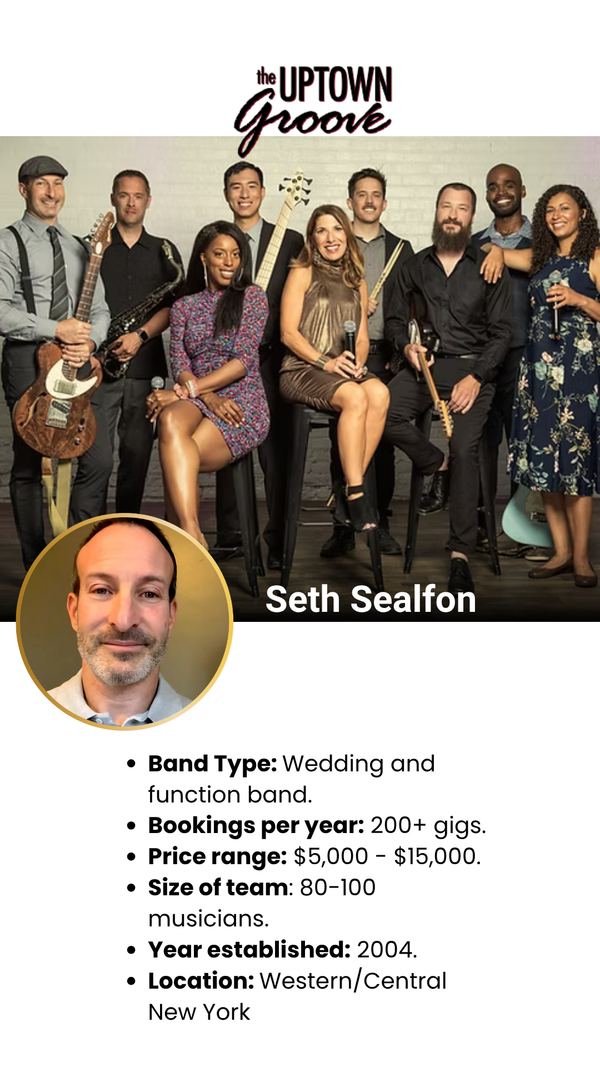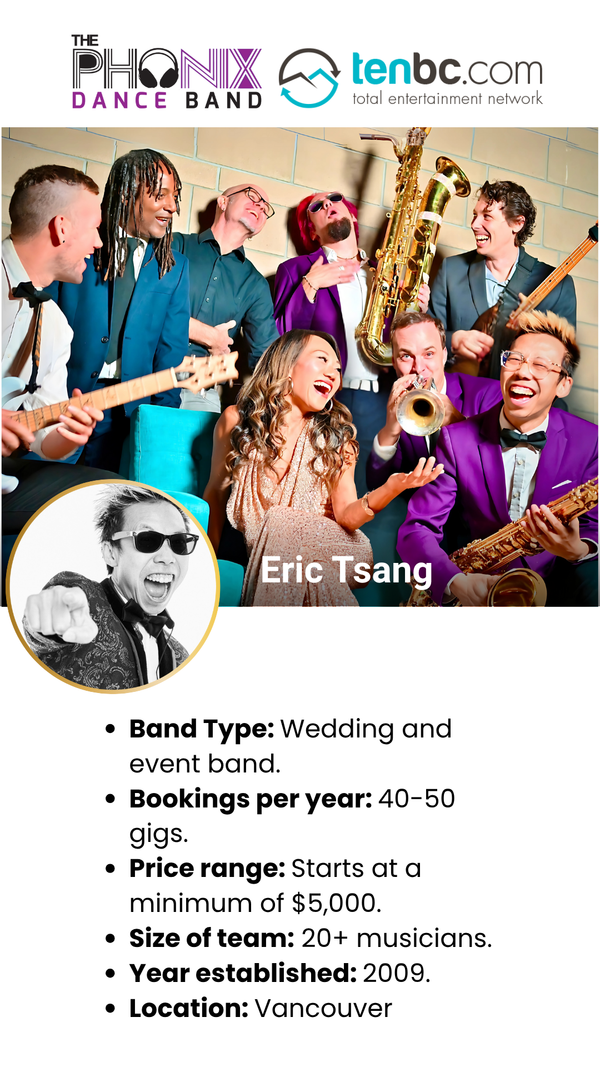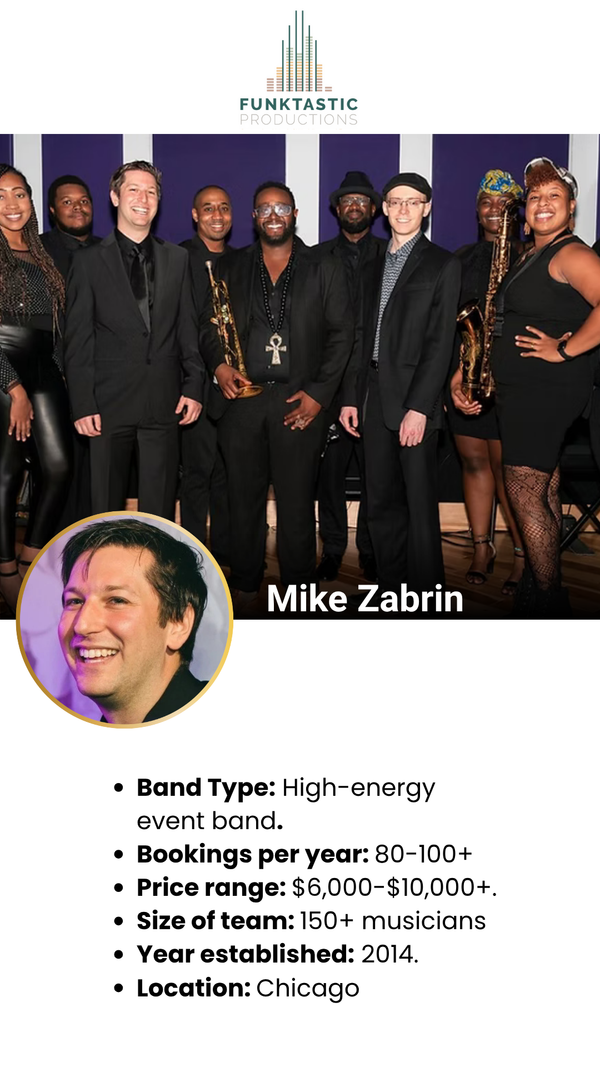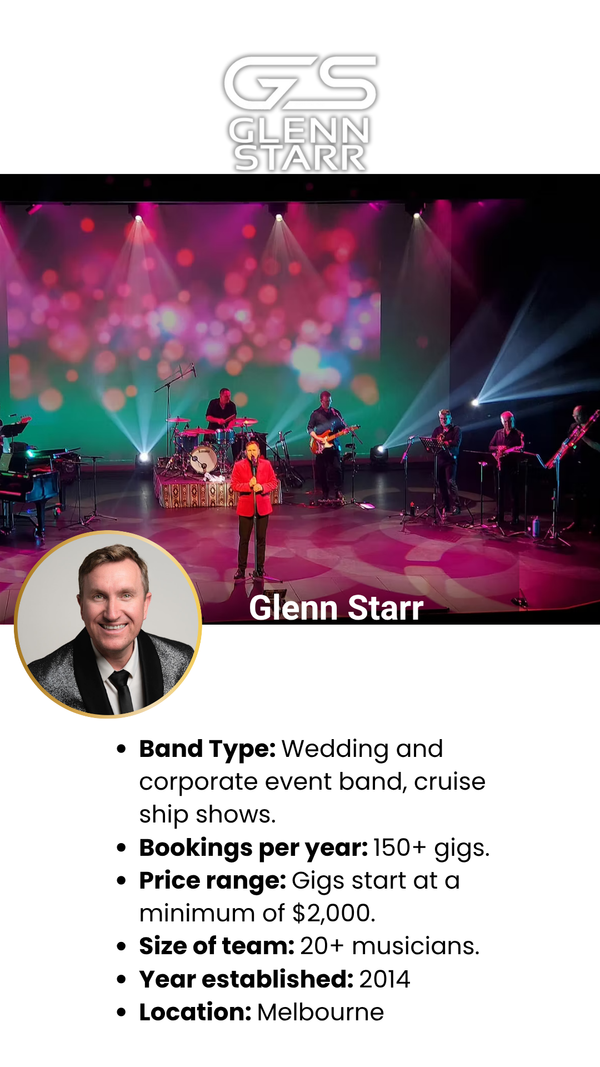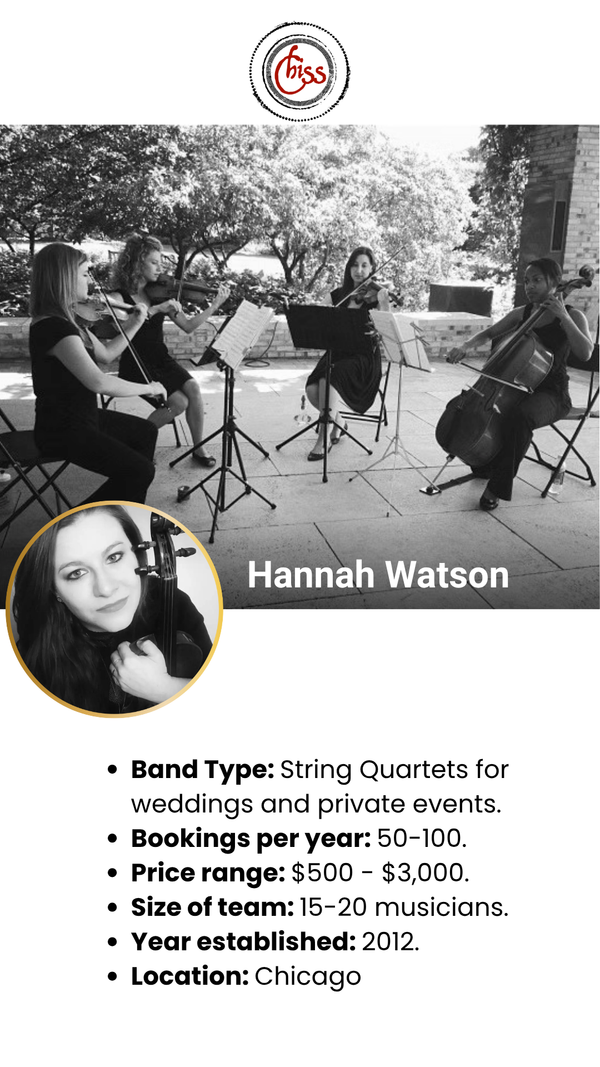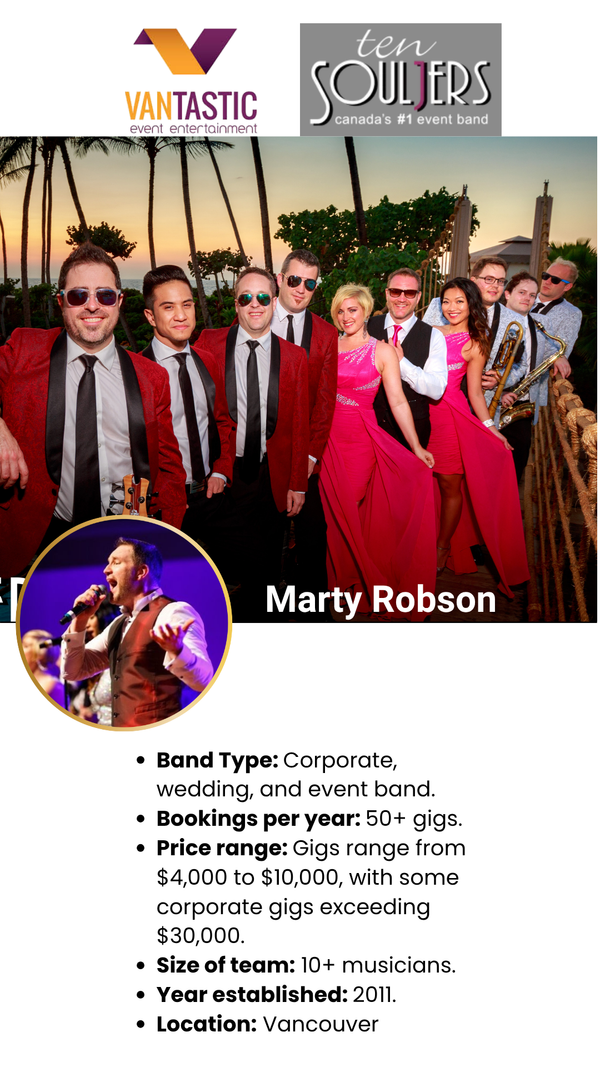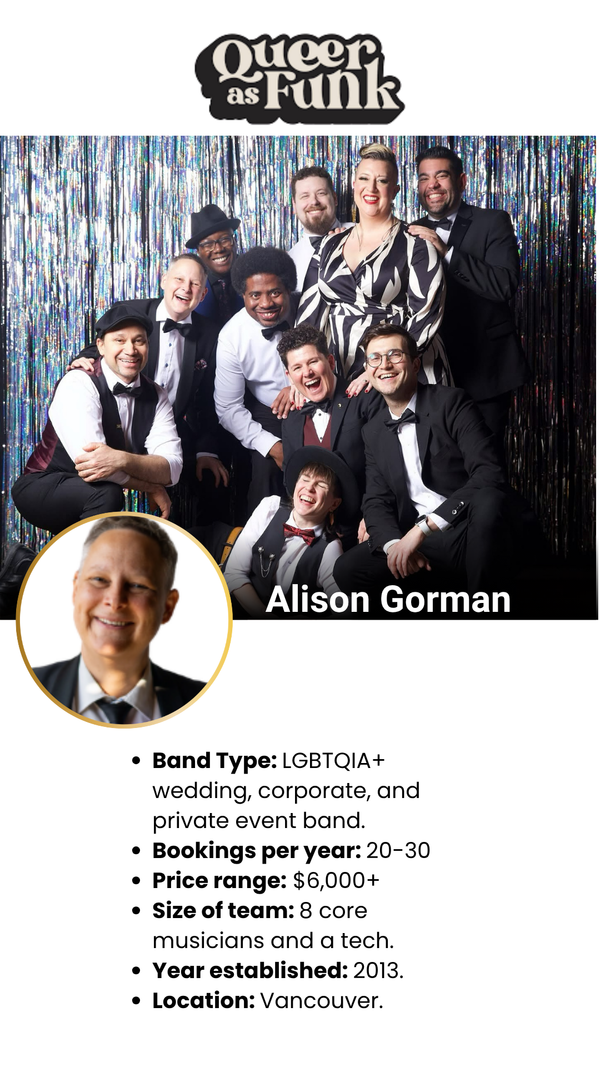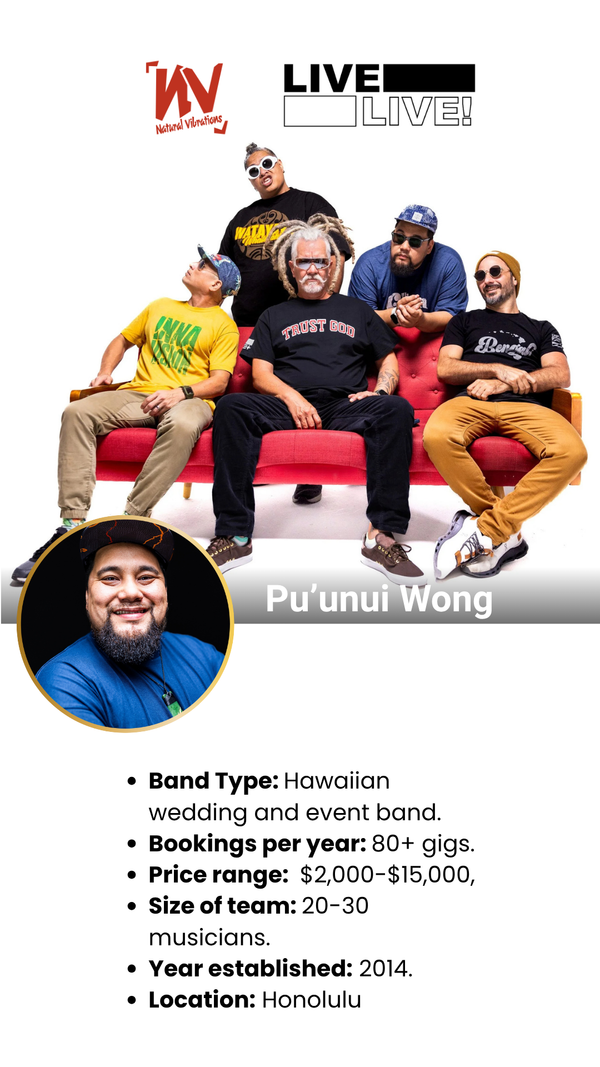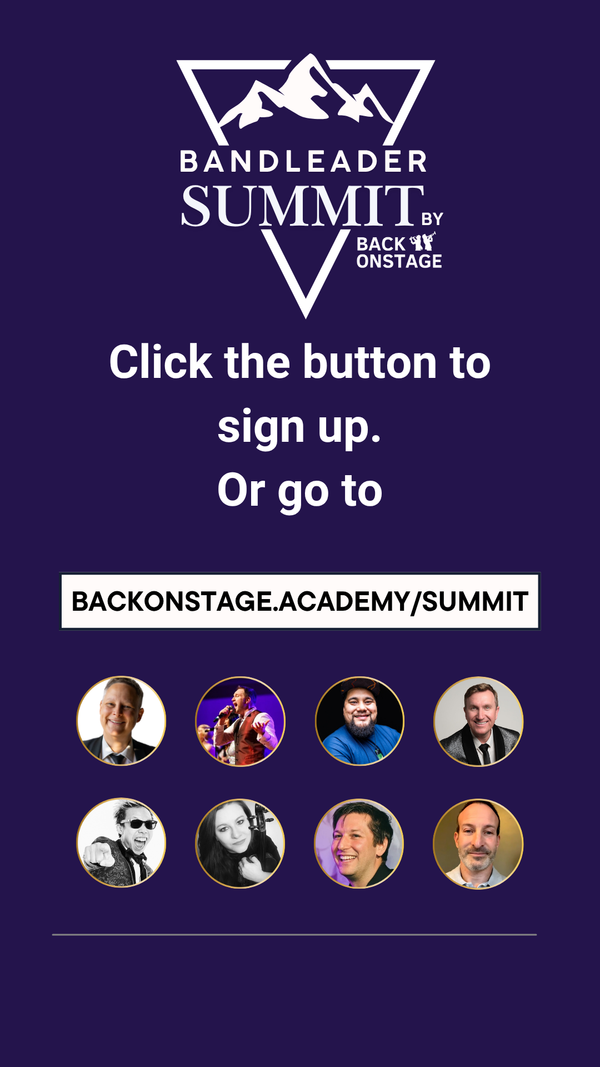How To Cancel a Booking
Boo, we’re sad you have to cancel a booking, but we’re here to help make the process less painful. Firstly, you need to understand what changing the “Booking status” to “Cancelled” will do: it changes the booking status to “cancelled!” That’s it. Big surprise, right?!
We just want to be clear that no further actions are happening behind the scenes. Changing the Booking Status to Cancelled DOES NOT:
- Cancel all your booked musicians
- Cancel any future payments to musicians
- Clear any previously recorded client payments or amounts still owing
- Etc, etc.
In short, you still need to take care of these things on your own.
Many bandleaders choose to “Cancel” bookings instead of outright deleting them in order to save any client communications, client payment records or other data points that may be associated with that booking.
Depending on what stage your booking is at, cancelling it may require a few simple steps:
- Cancel any booked musicians.
- Cancel future payments to musicians
- Cancel any future amounts your client owes you
- Refund previous client payments
So let’s dissect the process:
1. Cancelling Booked Musicians:
First, it’s polite to let your musicians know why you’re cancelling the gig. Post a message indicating that the gig is cancelled and why.
To do this, we recommend using the “Chat” tab inside the booking. Once you do that, all your musicians will receive an email shortly informing them of your chat message.
Next, you need to cancel your musicians. This is important!
If you forget to do this and you have Auto-Pay turned on for your company, your musicians might still get paid after the cancelled event’s date! Let’s not have that happen...
Click on “Edit Roles” within the Roles tab and remove each role from the list. When done, hit “Save.”
Done! Your musicians are no longer booked, the booking will no longer show up in their gig calendars and they won’t be paid via Auto-Pay (if you have that feature enabled). This action will also send each musician a gig cancellation notification email.
2. Cancel Future Payments to Musicians:
If you completed step one in full, your musicians will not be paid for the cancelled event.
If though, for some reason, you still want to keep your musicians connected to the booking, just make sure you zero out the “rate” amounts for each musician so these numbers won’t mess with your financial reports and so your musicians don’t get paid anything after the gig.
Just go to the Roles tab inside the booking and click “Edit Roles”. On this page, change the rate for each musician to “0” and hit “Save.”
3. Cancel Any Future Amounts Your Client Owes You
Once a gig is cancelled, you probably don't need more payments from your client. If this is the case, we need to balance their invoice so that they no longer owe us money. To do this, navigate to the “Client” tab and then to “Docs.” Take note of any amount the client has already paid (like a deposit) toward their invoice.
In this example, the client has already paid a $500 deposit.

Choose “Edit” next to the invoice.
Now, we need to make it so that the invoice total is equal to the amount already paid by the client. Since they have already made a payment, we can’t just zero out their invoice as this would put their invoice into a negative balance causing our financial reports to go wonky! (...this is bad accounting too :).
To do this, we have three options:
- Apply a discount amount
- Change the rate amount for each line item until we have achieved an invoice total equal to the $500
- Create a "Dummy" service equal to the $500 and remove all other services
Hopefully these are all pretty straightforward. However, calculations may get a little tricky when taxes are involved.
For example, if you charge 5% tax on your services and you took a $500 deposit from your client, that would look like this:
- Tax On Service: 5%
- Deposit amount: $500
- Calculated deposit amount before tax: $476.19
- Calculated tax amount at 5%: $23.81
Although not completely outside the rhelm of possibility, a pre-tax deposit amount of $476.19 looks a little weird. Furthermore, if you plan to refund the deposit amount, then technically you are not "executing" the contract, meaning that by most tax authorities' standards, you do not need to collect/remit tax on this transaction (becuase after you refund the $500, any tax collected will have cancelled itself out anyway).
So let's make this easier on our brain by creating a "Dummy" service as mentioned in Option 3 above.
First, head to the Booking Creator or the Individual Booking View page and find the "Services" section. Remove any existing services for the booking and then "Create New Service" from the dropdown selector.
A good name for this service would be someting like "Deposits." You don't have to add any roles ond you can leave the tax blank.
Now, when you return to your invoice, set the "Price" for this "Deposit" service to $500. Viola, the invoice will now be equal to the $500 total already received from your client.

Click "Save" on your invoice.
Now, we have successfully matched the invoice total to the total of the payment we received already from the client. Thus, their $500 payment is still recorded, but they no longer owe us anything more. Next, we will refund their payment.
4. Refund previous client payments
To refund a client payment navigate to the Finances tab and choose “Add Transaction”. We are now going to record an “expense” that will reflect our refund that we will pay our client.
Of course, if you don’t offer refunds for client booking cancellations, skip this step!
Fill in the fields in the popup window to reflect the refund amount and method, like so:

Save the transaction. Now you have successfully recorded the client refund and should see that your income and expenses now cancel each other out, for a profit of $0.00 for this booking.

It is IMPORTANT to note that this ONLY changes the transaction amount in your accounting, but it doesn’t process the actual refund. To process a refund (ie: send money to your client), you will have to do this through PayPal or your financial institution directly.
And that’s it! Now you can rest easy knowing that your booking has been cancelled and any records that you need to keep are still there for future reference!
In a hurry? Here's the short version.
- Let your musicians know via Chat function or just call them manually
- Change rate for each musician to “0” and hit “Save.”
- "Zero" future amounts by using a "Dummy" service
- "Zero" profit amounts by refunding your client