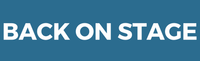How To Test & Troubleshoot Pay Integration
This article is for "Leader" account holders (bandleaders) who have integrated (linked) their PayPal account to your BOS account successfully and wish to test or troublesheet the service.
If you have not yet linked your PayPal account, please see our how to link your PayPal account to Back On Stage.
On This Page:
Test Your PayPal Integration (Payments & Payouts)
If you have just integrated your PayPal account with BOS, you may want to test receiving payments and sending payouts before puting the service to use. Let's go over how to do that.
In this article, we'll use these terms a lot:
- Payment
- When you receive money from a client using the PayPal integration. This can be a credit card, debit card or native PayPal transaction, but is all processed through our PayPal gateway. You can receive money from clients by creating a booking, adding and invoice to that booking, then sending the invoice to your client for payment. You can also apply invoice payments manually by clicking "Apply Payment" from any booking page.
- Payout
- When you send money to your musicians or staff. For the purpose of this article, "Payout" will refer to a "PayPal" payout. BOS also offers cash, check or eTransfer payout method options, however these do not move real money - they are for record keeping purposes only.
Testing Payments
When you create a new booking inside BOS and add a client invoice to that booking, you're all set to send that invoice to your client in order to collect payment. It's a good idea to test your PayPal integration before sending invoices to your clients in case there are any limitations that prohibit your PayPal account from recieving payments.
How To Send a Test Payment:
- Create A New Booking: Login to Back On Stage and go to Booking List > Create Booking. Fill in all the *required fields on the first page. Make sure you "Add A Service" to the booking so that you'll have something to charge your 'test client' for, then "SAVE".
IMPORTANT: When entering your Client Info, you MUST input a full name, email address and phone number. Whithout these, the PayPal payment gateway cannot function.
- Create an Invoice: hit the "Invoice" button and review the invoice details. Since we're just making a test payment, change the "Rate" amount to some small number. $1 is a good test payment amount. Hit "SAVE AND EXIT"
- Apply Payment: From the Booking Page, click on "Apply Payment". Choose "Credit Card or PayPal" as your payment method, the choose "Full Contract" and hit "Apply Payment". Once the payment window opens, choose the "Debit or Credit Card" option and proceed to fill in your billing details and card information. The hig "Pay Now".
WARNING: This is a real live transaction and actual money will be moved. You will also incure PayPal fees for this transaction.
- Verify the Completed Payment: Once the payment window closes, go to the Finances Tab and you should see the transaction amount under your "Income". Now you can go login to your PayPal account and verify that the money has arrived there as well.
That's it. You have tested your ability to receive credit card or PayPal payments through your PayPal integration.
Testing Payouts
Once you have booked musicians to fulfil roles for a gig, you're ready to send payouts to musicians. Sending payouts through PayPal is very fast and easy once everything is setup properly, but sometimes various settings within PayPal accounts can cause problems. We'll go over those here and help you test your setup for a smooth future of payout automation.
How To Send A Test Payout
- Use A Seperate PayPal Account: You cannot use paypal to send a payment from your own paypal account, to your own paypal account. This "loop" will be 'Denied' by PayPal. If you don't have another PayPal account you can setup for receiving your test payment, ask a friend if you can send them a payment or you can contact our friendly support at Back On Stage and send us a test payment that we'll happily refund to you (just contact support@backonstageapp.com or use our live chat). Once you've decided on the PayPal account you'll send the test payment to, enter it into your personal profile. Navigate your profile icon in the top right, and thoose "My Profile", then input the PayPal email address at the very bottom in the "Get Paid With PayPal" section. Hit "Save Profile".
- Set Yourself Up as a Musician In Your Own Company: Only "musician" accounts can receive payouts (not "Leader" accounts), so you will need to set yourself up as a musician in your own company (band). Navigate to Company Settings > Members > Invite New Member. Enter your own name, email address (it should be the same as your current admin address) and assign yourself a role. The hit "Send Invitation". Check your email and click the link to accept the invitation.
- Create A Booking And Book Yourself: Next, you'll create a new booking and book yourself for a role so that you can pay yourself. Go to Booking List > Create Booking, then fill in all the requred details and make sure you 'add a service' so that you can book yourself for it. Hit "Save", then click "Book Roles". Remove all the other musicians from the list, so it's just you, then change the rate amount to $0.01 (it's just a test, don't take it personally), then toggle off the auto-book setting and click "Book Roles".
- Send A Payout: Click the "Close Booking Creator" button to return to the booking page, then find the Finances Tab. Next to your name, click the blue "Pay" button. In the popup, select the "PayPal" payment method. If you wish to test any invoice sending functions, make a selection in the "Send A Copy Of The Paid Inoivce To" area. Then hit "Save".
WARNING: This is a real transaction and will move real money. PayPal will also charge you a small fee (usually around $0.32) for this transaction. This cannot be refunded.
- Confirm The Transaction Was Successful: When the payouts popup closes, go back to the Finances tab. Two things should be different: (1) You should see a "Print Invoice" button next to your name and (2) you should see a transaction with your name and amount logged in the income/expense report area. If you login to your PayPal account, you should also see that the money has been transferred out of your account.
Congrats! You have sent a test payout with BOS using PayPal. Now you can confidently send instant payouts to all your musicians after gigs.
PayPal Errors and Troubleshooting
Here is a list of common paypal errors, what they mean and how to fix them:
Authorization Error Occured
This can happen for many reasons:
- Insuficient Funds: your PayPal account does not have an adequate "Available Balance" to fund this transaction. Please fund your PayPal account and try again.
- Unverified Email Address: you cannot send payouts from an unverified account. Ensure that you have "verified" your PayPal email address and try again.
- Unconfirmed Bank Account: you cannot send payouts from your PayPal account unless there is a confirmed bank account linked to it. Confirm your bank account, then try again.
- Incorrect Currency: the currency for the receiver account does not match the sender currency. Please adjust your currency setting inside your Back On Stage accoung (Company Settings > Details > Currency).
Tried all these? If you're still having issues, get help from PayPal.
Denied
This error may appear inside your paypal account.
- You may be trying to send a payout to yourself. You cannot send a payout to yourself. Please review Step 1 above then try again.
- Receiver's account is locked or inactive: The reciever account may have it's settings configured to not automatically accept incoming payments. If the reciever has a PayPal Premier or Business account, configure the Payment Receiving Preferences to handle payments automatically. You can convert any payment into your primary currency or block certain types of payments. Check the account settings and try again.
- Receiving limit exceeded: The receiver account has exceeded the limit for the amount of money it can receive. Please try again later.
Tried all these? If you're still having issues, get help from PayPal.
Access token does not have required scope
- Your PayPal "Live App Settings" are misconfigured: login to your developer.paypal.com account.
- Go to My Apps & Credentials >> Live >> Back On Stage
- Scroll down the page to "Live APP Settings"
- Check the first 4 options (as per screenshot)

- Click save
Sometimes these settings can take 24-48 to update. Once you have made adjustments, please try again and if the same error occurs, wait several hours and try again.
Tried all these? If you're still having issues, get help from PayPal.
Sender does not have sufficient funds. Please add funds and retry.
Your PayPal balance is not sufficient to cover the payout amount(s) you are trying to send.
- Login to your PayPal account
- Go to Money > Add Money
- Choose the bank account you would like to add money from and enter the amount you'd like to transfer.
- After you submit the transfer request, you may need to wait 3-5 days for the funds to become available in your PayPal account
- Once the funds are available, you may send your payouts from within BOS
Still Need Help?
If you have reviewed all of the above and none of our solutions solve your error message, you will need to involve PayPal customer support to resolve your issue. Unfortunately, since this error is within your PayPal account, Back On Stage staff cannot be much help, since we cannot see inside your PayPal account.
Here's how to contact PayPal customer support to solve your issue:
- Log in to developer.paypal.com and go to Live >> API Calls (bottom left from your dashboard). You should see something like this:

- All those yellow exclamation marks are paypal errors. Take a screenshot of this page. PayPal support will need this to debug your situation.
- Go to your paypal message center and send them a message explaining that you are "unable to send payouts through API calls with your 'Back On Stage' app". Attach the screenshot of errors and ask if they can solve this from your debug IDs or if they can tell you what you need to do.