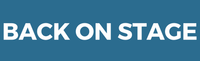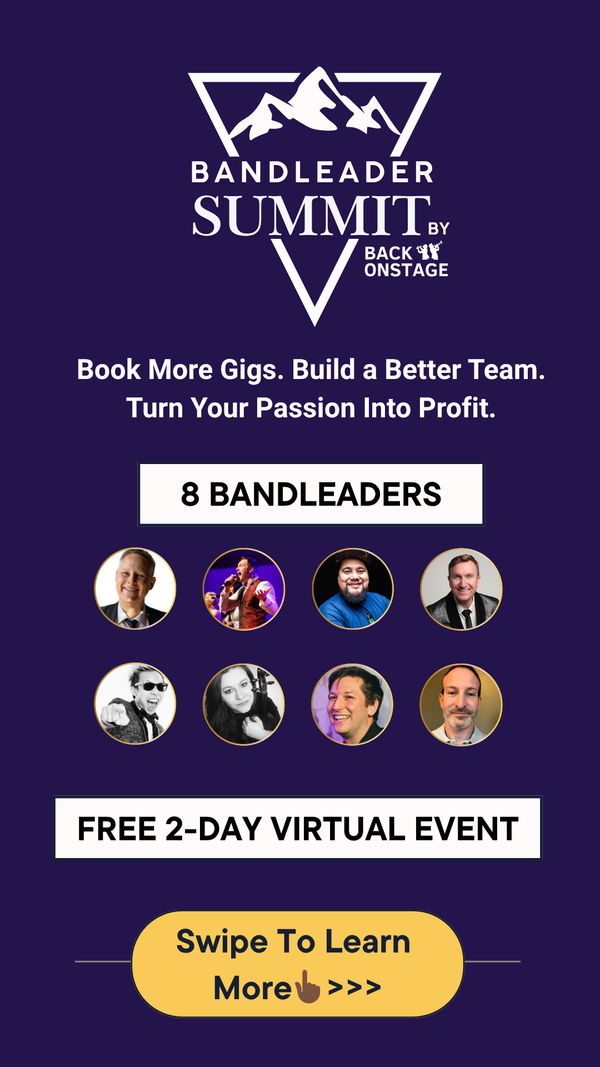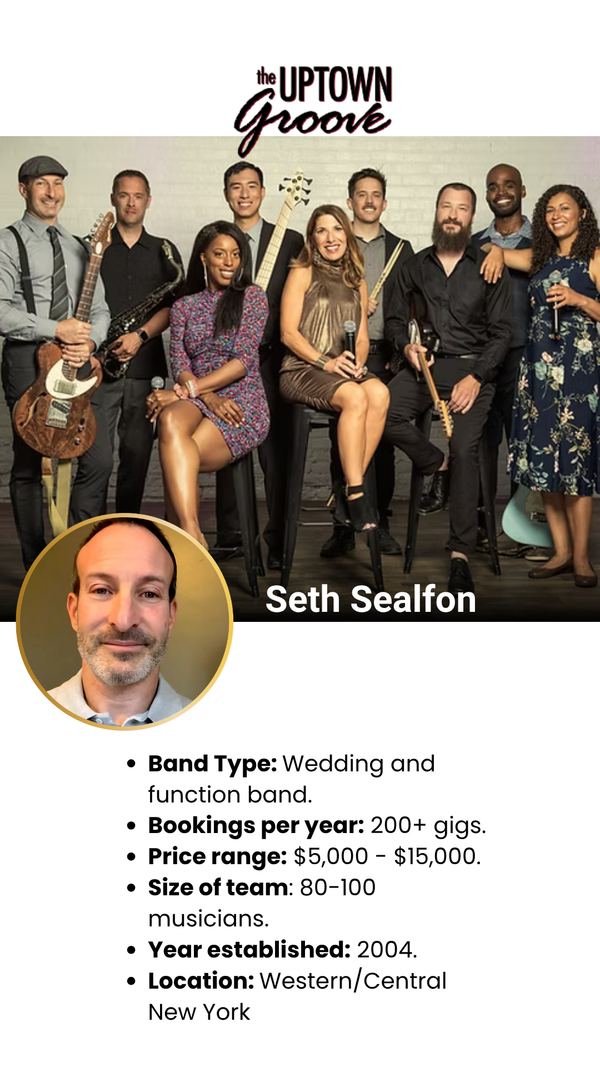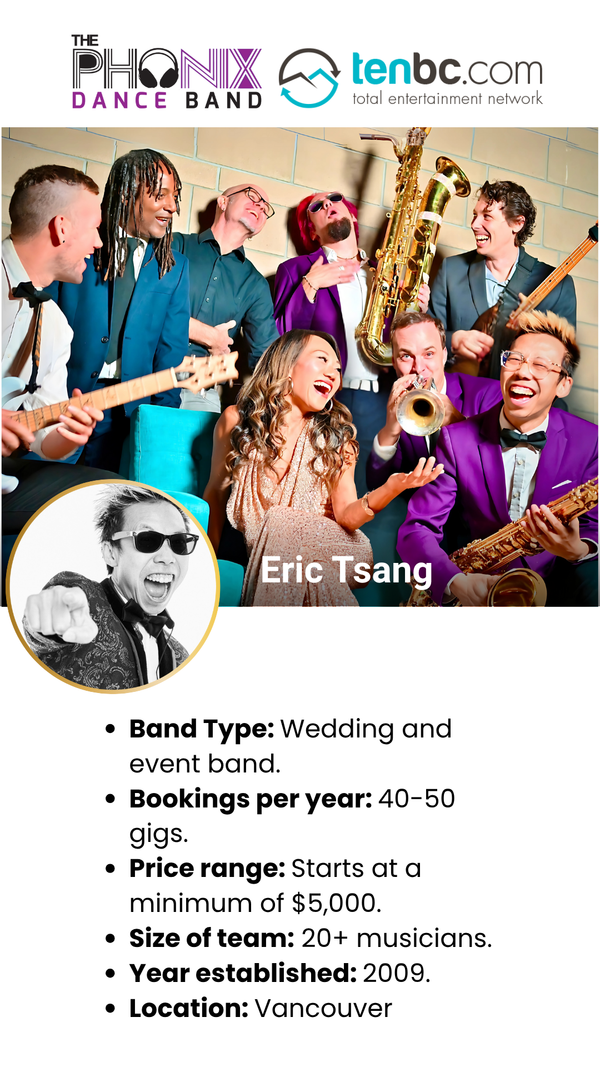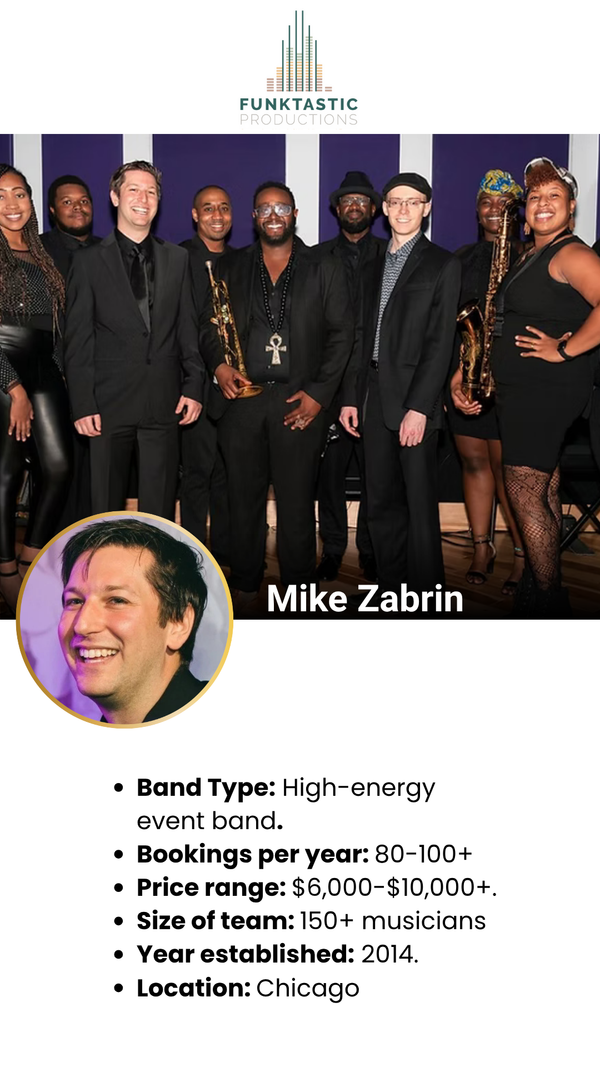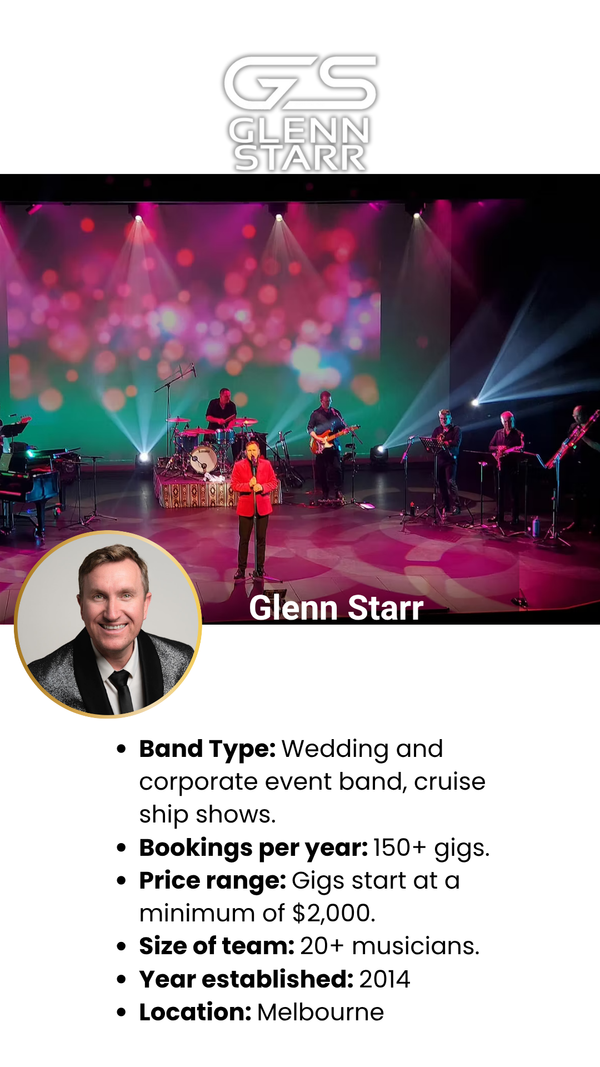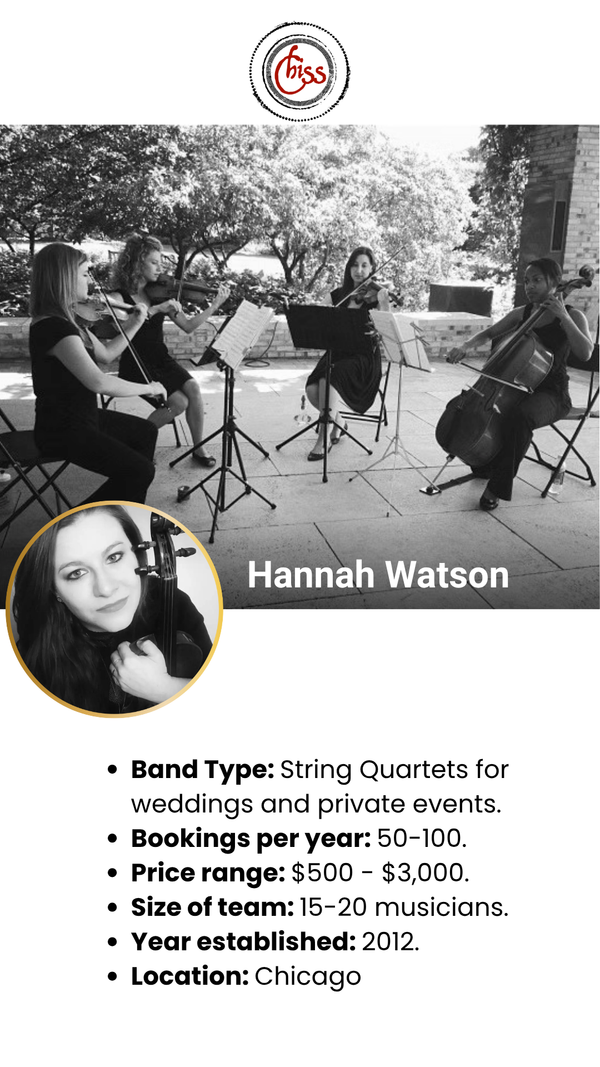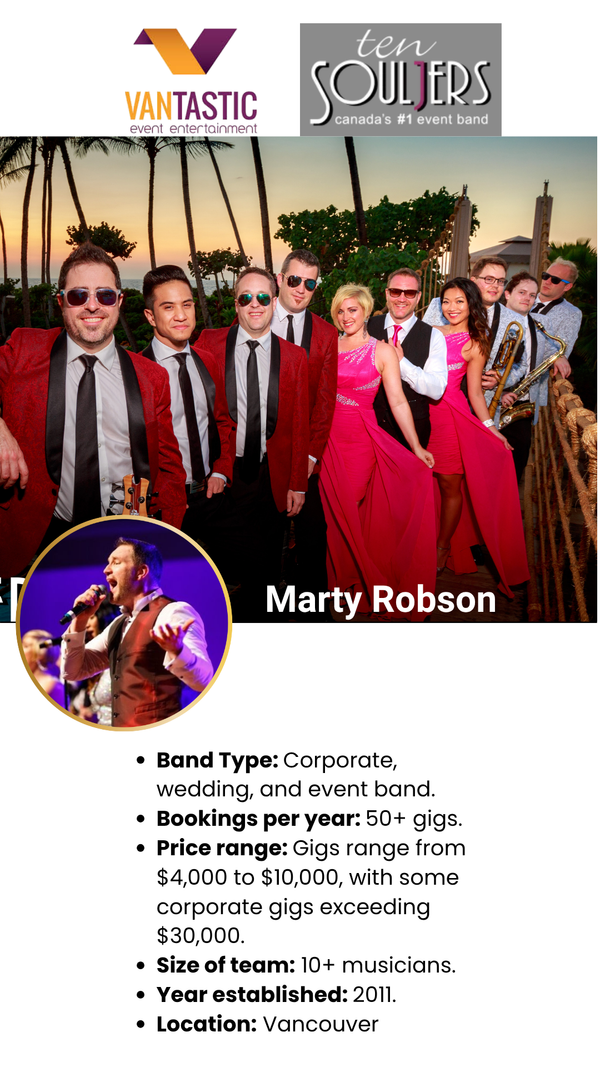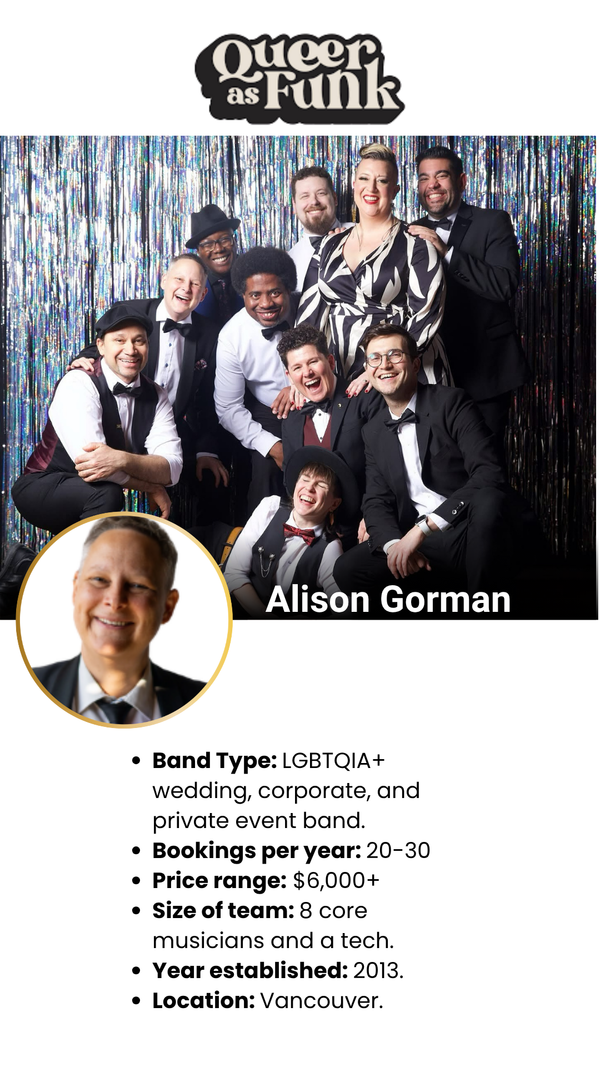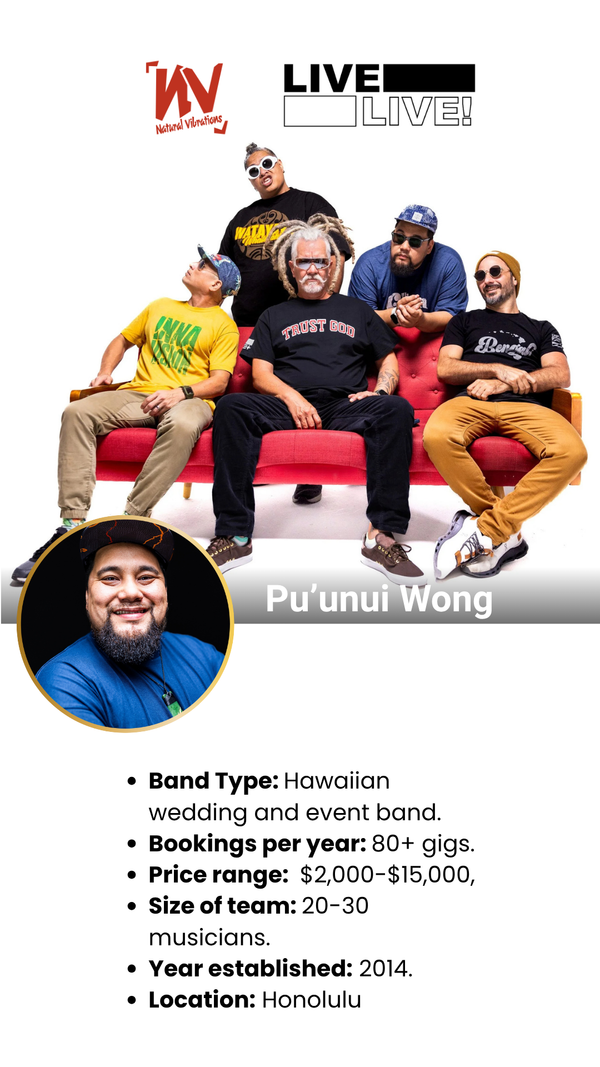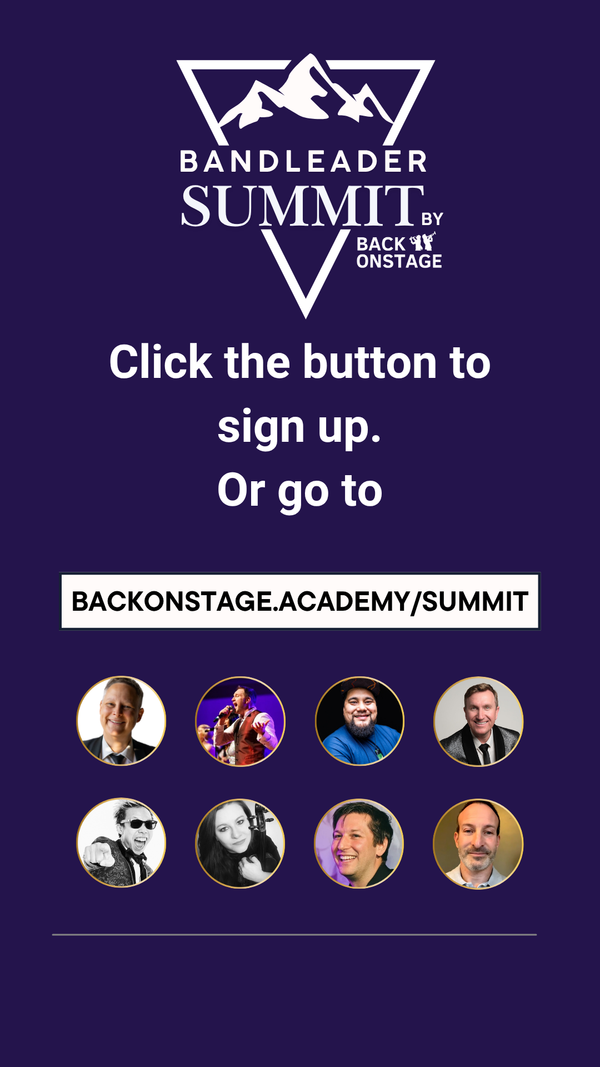How To Take The Headache Out Of Paying Musicians After A Gig (Use Auto-Pay)
On This Page:
Have you ever had a musician who keeps forgetting to invoice you at the end of the gig? That can really mess up your accounting and payment schedules. The fact is, keeping track of who you have paid and how much you need to pay them for each gig can take up a lot of admin hours.
USING AUTO-PAY TO PAY MUSICIANS AUTOMATICALLY
The Back On Stage software was designed to make payouts quick and easy. With the Auto-Pay function, you can set and forget! BOS will automatically send payouts at a time you specify and generate invoices for each of your musicians.
As soon as payments are sent, admins and musicians both receive email confirmation of the payout made, along with an attached PDF invoice marked as “Paid”.
There are a few necessary requirements for Auto-Pay to function:
- Your company must have a PayPal business account and you need to have it integrated with your Back On Stage company you wish to Auto-Pay from. Learn more about PayPal configurations in our tutorial on How To Set Up BOS For Your Company
- Each of your musicians must have added their PayPal email address inside their personal profile in Back On Stage.
- You must “Enable” Auto-Pay inside Company Settings >> Details >> Auto-Pay & Payout Settings
- Configure your preferred Auto-Pay settings inside Company Settings >> Details >> Auto-Pay & Payout Settings
If these conditions are met, inside each Individual Booking View page, under the Finances tab, you will see a column called “Auto-Pay”. The checkboxes in this column indicate whether or not that particular member will be paid automatically or not. Just click the checkbox next to each musician to Auto-Pay them.
PayPal Fees
Musicians DO NOT pay any fees to recieve these transactions, nor do they pay fees to withdraw money to their personal bank accounts (a process which usually takes 3-5 days). BOS Musician accounts are completely FREE too. So basically, musicians have it the best! No fees, ever!
However, for bandleaders (Admins), sending PayPal payouts and receiving PayPal or credit card payments from clients come with small PayPal fees. Learn more about PayPal fees here.
PayPal Funding Source
In order for you (the bandleader or admin) to send a payout using Auto-Pay (or to pay a musician manually via PayPal), your PayPal balance must have sufficient funds for the transaction(s). For security reasons, PayPal will not automatically transfer funds from any linked bank accounts if a payout amount exceeds the current balance limit.
As such, if the PayPal balance of the PayPal Business Account linked to Back On Stage has insuficient funds to cover Auto-Pay or manual payouts, these payouts will fail.
Disabling Auto-Pay
You may disable Auto-Pay anytime by selecting “Disabled” in Company Settings. This action will remove the auto-pay checkboxes mentioned above and will cancel all future auto-pay payouts, in which case you can simply press the “Pay” button in the Finances Tab on any Individual Booking View to pay your musicians manually.
PAYING MUSICIANS MANUALLY
It’s still a breeze to pay musicians or record payouts to musicians manually inside Back On Stage.
On any Individual Booking View page, under the Finances Tab, you’ll see a “Pay” button. Click that and fill in the details to record any payments you make to your musicians. If you have configured the PayPal settings for your company and the musician you wish to pay has also added their PayPal email address to their personal profile, you will have the option to pay them with PayPal from here also. Note that if a musician you wish to pay has not specified their PayPal email address inside their personal Back On Stage profile, you will not see the PayPal option inside the Payment Method dropdown selector.
NOTE: If you choose "PayPal" from the payment method dropdown in the "Send or Record Payments" window, BOS will send your PayPal payments immeditely on Save.
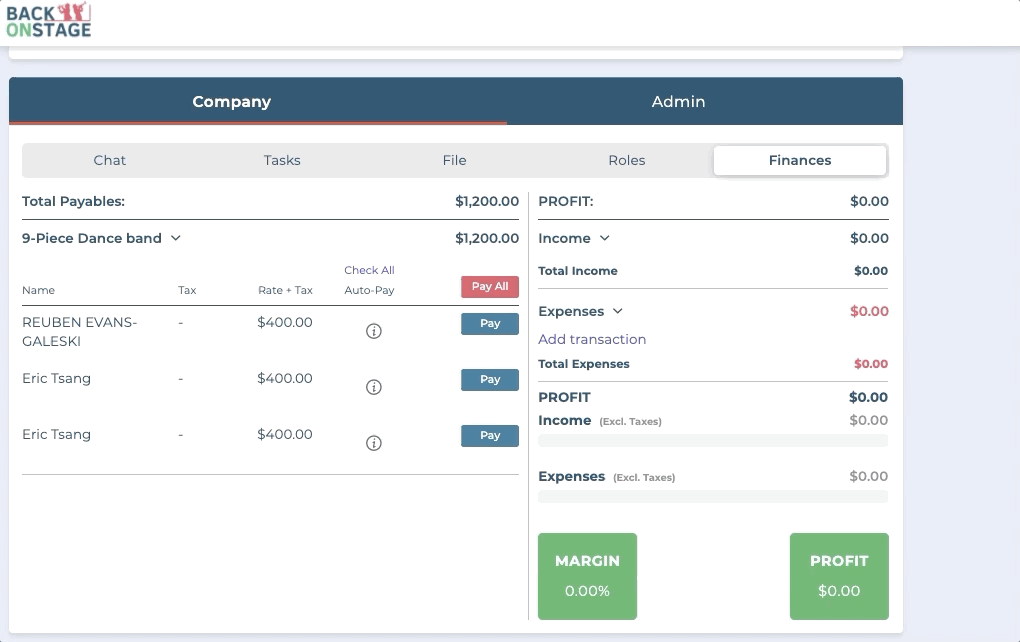
TRACKING PAYOUTS AND PROFITABILITY IN THE FINANCES TAB
With the nature of our industry, every bandleader or band manager needs to keep track of whether or not each gig (as opposed to each product) is actually profitable. If there’s no profit left on the table, you won’t be in business long!
But fancy accounting software like Quickbooks and Xero make it really hard to track income and expenses on a per-gig basis without tons of manual data entry. That’s a drag!
Fortunately with the Back On Stage app, all your company’s financial records for each gig are stored in… guess what? The Finances Tab of each Individual Booking View.
The Finances Tab is divided into “Payables” and “Income/Expenses”. Payables are all the musicians you are hiring and the amounts you owe each. Income/Expenses is a report that shows you all the transactions for that particular booking.
Never has it been this easy for you to track your gig profitability!

Not everybody is good at accounting, so here are a few simple accounting terms you need to get familiar with:
- Invoice Total - The total amount your client owes you. This is how much you are charging your client.
- Balance Owing - The amount your client owes you after they make a deposit or any other payments.
- Total Payables - This is the amount that you owe your musicians. Remember? We set this amount when we selected the Roles and booked the musicians in the Booking Creator.
- Income - The total amount your client has paid so far, including the deposit or any other payments.
- Expenses - The total amount you have paid so far. This includes your musicians fees as well as any other related expenses (e.g. vehicle rental, supplies… etc)
- Loss - This is the NET LOSS. After all your payouts, if you’ve paid more than your Total Income, then BOS will display a LOSS in red. You don’t want this to happen. Make sure you at least “Zero” your books.
- Profit - After all your payouts, if you have any leftover amounts after payouts then BOS will display a PROFIT in green. Yay, you’ve made money!
RECEIVING CLIENT PAYMENTS WITH BOS
WHEN COMPANIES RECEIVE CLIENT PAYMENTS VIA PAYPAL
When a client pays for their invoice using credit card/PayPal, BOS will record the transaction automatically. Because the money immediately moves to your PayPal account, the transaction is completed and will display on your financial reports inside Back On Stage.
ACTION REQUIRED: No further action is required.
WHEN COMPANIES RECEIVE CLIENT PAYMENTS VIA E-TRANSFER, CHEQUE OR CASH
There are two possible ways to record a client payment via e-transfer, cheque or cash inside Back On Stage:
- From inside the client portal, a client can choose one of these options from the payment method selector and proceed with payment. In that case, the payment details will be recorded as the client entered them.
- You selected the “Apply Payment” button on the Individual Booking View page and applied a payment to the client invoice yourself.
In both of these cases you will see the transaction recorded inside the Income/Expenses section of the Finances Tab, but there’s one notable difference from the previously discussed PayPal transaction: the “Confirm Receipt” button.

This button won’t be familiar to most because it is unique to the Back On Stage app (ie. It is not part of typical bookkeeping software). The reason this button exists is because in the first case above, your clients are essentially writing their financial transactions for you, inside your financial records.
Since them just “saying” they sent you a payment, and you actually “receiving” the payment are two very different things, Back On Stage does not consider this transaction confirmed until you click that big blue “Confirm Receipt” button, confirming that you did in fact receive the money.
Only after you click that “Confirm Receipt” button will the transaction be recorded on the books.
ACTION REQUIRED: Click the BIG BLUE BUTTON that says “Confirm Receipt”
How Musicians Receive Payouts With BOS
6 Steps To Making Or Recieving A Payout
As a musician, when you recieve a payout from a bandleader, BOS will automatically record the transaction AND generate a musician invoice. Let's go over the series of events that lead to a payout being completed:
- The leader (admin) clicks the "Pay" button in the Finances tab
- Leader chooses a payment method and saves the transaction
If leader chooses "PayPal" payment method, BOS will send a PayPal payment immediately
If leader chooses any other payment method, no actual money will be moved by BOS as BOS cannot control any other payment channel than PayPal - Musician receives a notification that they have been paid
- BOS generates a musician invoice containing gig details, agreed rate and payment date
- If PayPal payment method was used, the invoice will be marked "Paid"
- If any other payment method was used, the invoice will be marked "Pending" until the musician confirms receipt of payment within BOS (see more below)
Both the musician and bandleader can access, view and download this invoice anytime by visiting the corresponding booking page and navigating to the Finances tab.
Setup Your Invoice Settings Inside "My Profile"
As mentioned above, BOS automatically generates invoices for musicians when a payout is made. For this reason, it is important for musicians to properly configure their invoice details from within "My Profile."
Navigate to "My Profile" from the top-right profile dropdown menu. Fill in your profile and make sure to complete the "My Invoice Settings" section. Add any taxes you charge too. BOS will automatically add these on top of any rates your gigs offer you and will show these on your invoices. Make sure to add your paypal email address (in format 'myemail@paypal.com') so that you can receive payments via PayPal (there are no fees!.)


WHEN MUSICIANS RECEIVE BANDLEADER PAYMENTS VIA PAYPAL
When a bandleader pays for their musicians using PayPal (or Auto-Pay), BOS will record the transaction automatically. Because the money instantly moves from one PayPal account to the other, the transaction is completed and will display on your financial reports inside Back On Stage.
ACTION REQUIRED: No further action is required.
Furthermore, once the payment is complete, Back On Stage will automatically generate an invoice marked as “Paid” and send a copy to the musician and company admins via email. Both the musicians and admins can return to the Individual Booking View for that gig anytime to download more copies of that invoice if more are needed for any reason.
WHEN MUSICIANS RECEIVE BANDLEADER PAYMENTS VIA CASH, CHEQUE OR E-TRANSFER
When a bandleader pays for their musicians using Cash, Cheque or E-Transfer, there are two important events occur:
- The musician will receive a payment notification informing them of the payment

- The transaction is noted in the Finances Tab on the Individual Booking View page for both the musician AND the admins, except that the musician will see a big blue “Confirm Receipt” button next to the transaction in their Finances Tab.
In order for the payout transaction to be completed, the musician must click on the “Confirm Receipt” button.

The reason this button exists is because a bandleader just “saying” they sent a payout, and the musician actually “receiving” the payout are two very different things. Back On Stage does not consider this transaction confirmed until the musician clicks that big blue “Confirm Receipt” button, confirming that they did in fact receive the money.
Only after you click that “Confirm Receipt” button will the transaction be recorded on everyone’s books and financial reports.
ACTION REQUIRED: Click the BIG BLUE BUTTON that says “Confirm Receipt”
DON’T FORGET TO PAY YOURSELF
Why do we play music? To make money, of course! (nudge nudge) Sometimes you, the bandleader, deserve a little somethin’ somethin’ for all the hard work you do! So how do we pay the band leader? Here are two ways you can pay yourself:
- The easiest way is just to leave the leftover income as Profit! After you’ve paid out all your musicians, you are left with an unclaimed amount in the income section. Simply leave it as is and BOS will mark that as company profit. Depending on how your company finances are set up in the real world (ie. whether your business is a sole proprietorship, corporation or other), this may be just fine.
- If you would rather separate your own income from the company’s income and pay yourself as an “employee” of the company, there are a few more steps involved:
- STEP 1: Add yourself to your company as a “Member”. Click the “+” button and select “Member”, type your own name and email and then click “Invite”
- STEP 2: Accept the member invitation. You will receive a notification inside Back On Stage and via email. Click the link and choose “Yes, I want to join” in order to become a Member of your own company.
- STEP 3: Assign yourself to a Role. You can create a new role and call it something like “Bandleader”, or choose an existing one.
Now that you are a Member of your own company and assigned to a Role, you can book yourself for various gigs and pay or Auto-Pay yourself accordingly.
In a hurry? Here's the short version.
- Connect to your PayPal Business Account
- Toggle Auto-Pay ON
- Tracking payouts and profitability in the Finances Tab