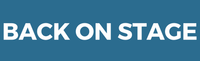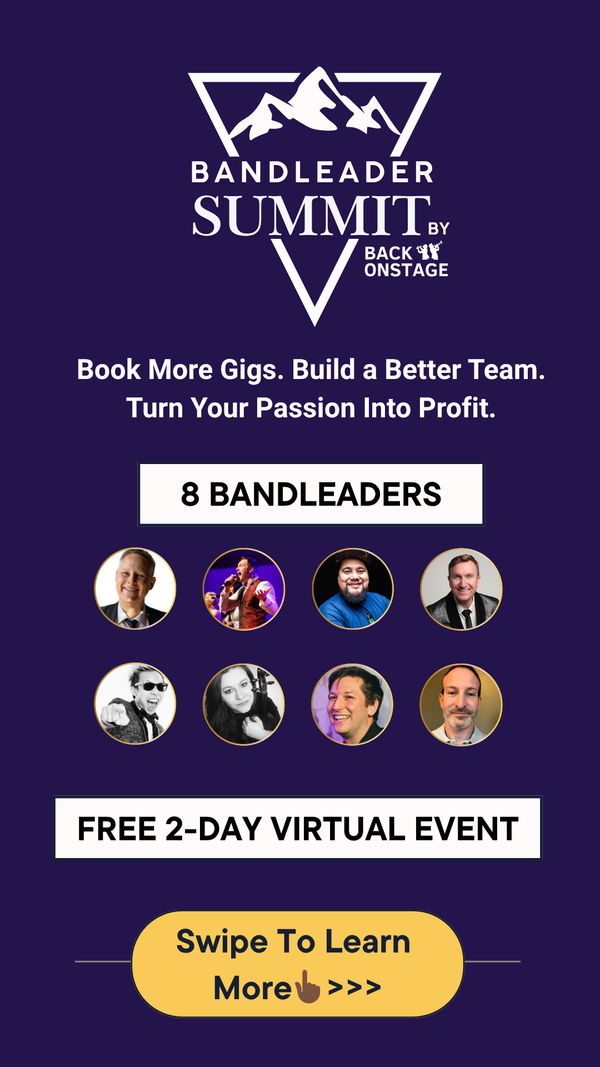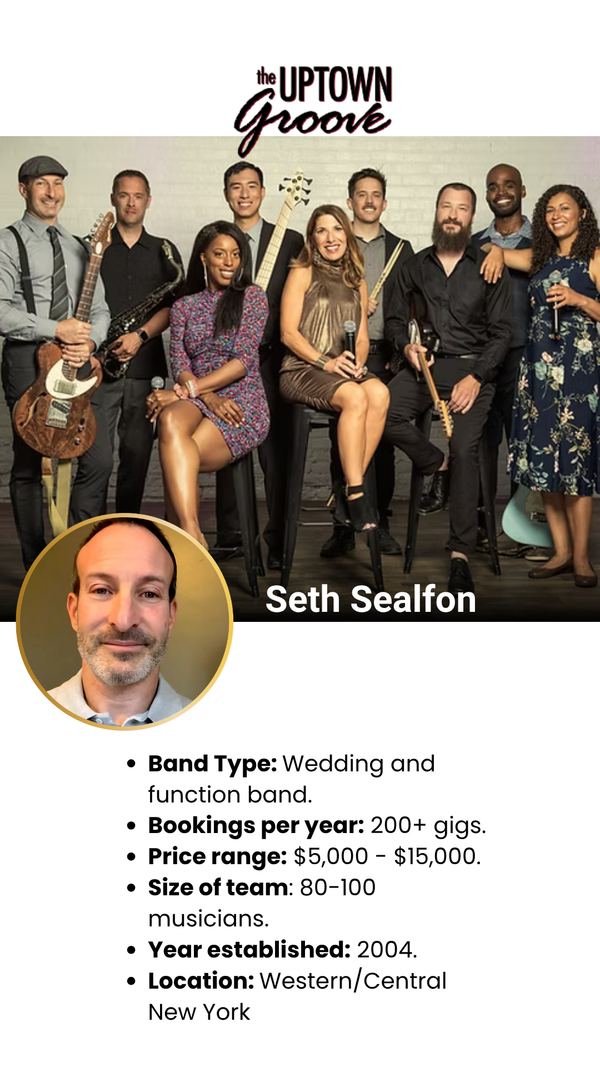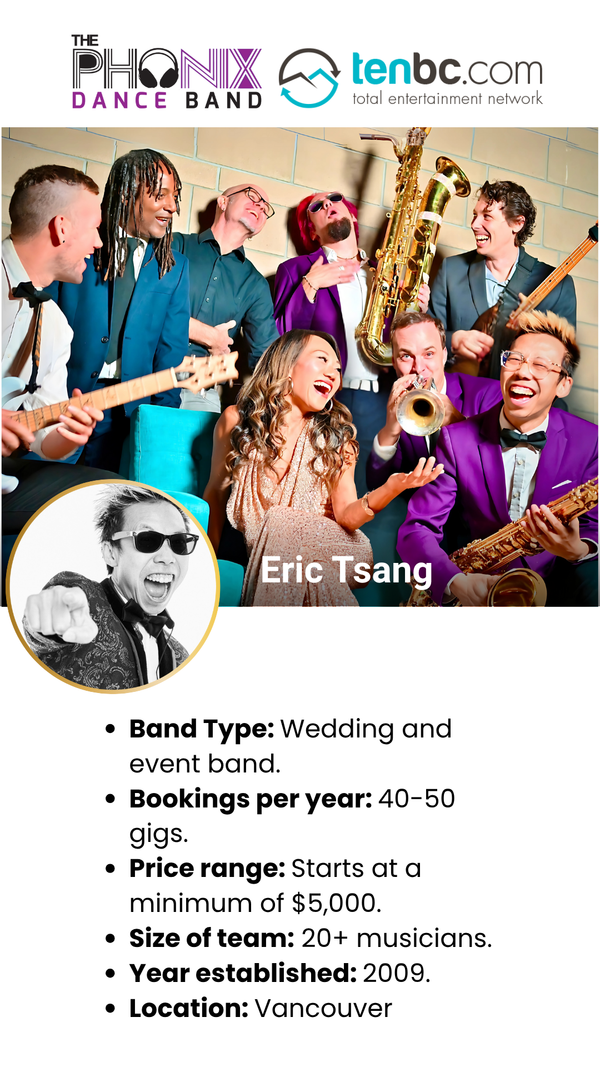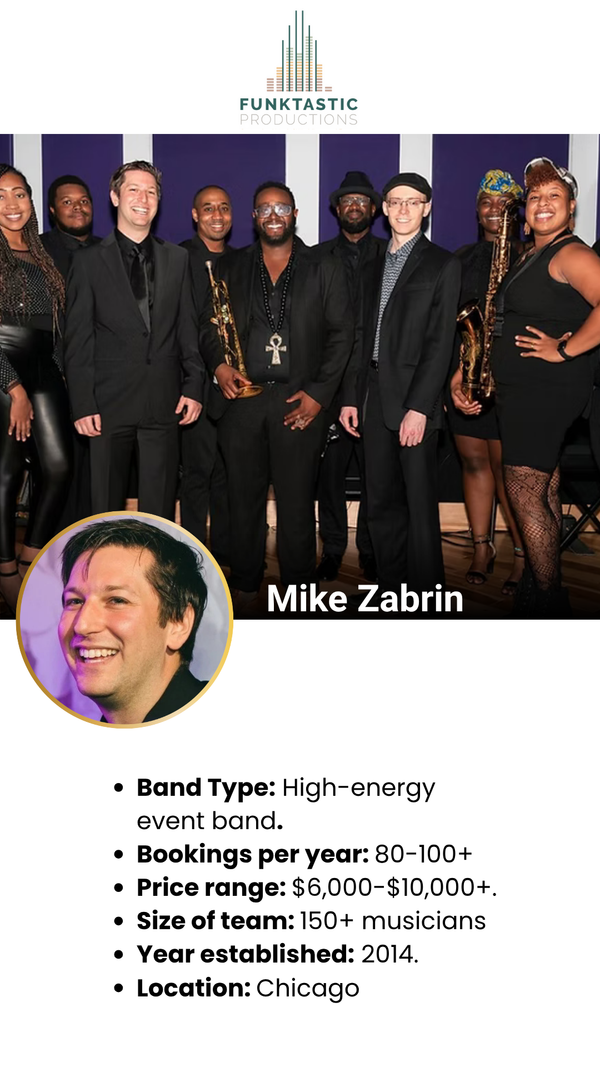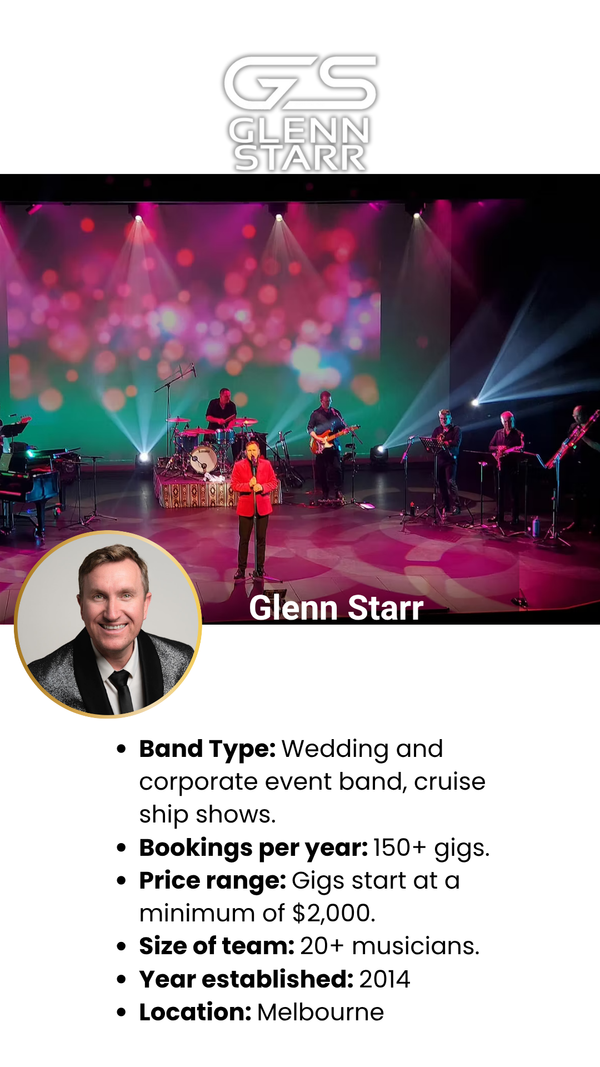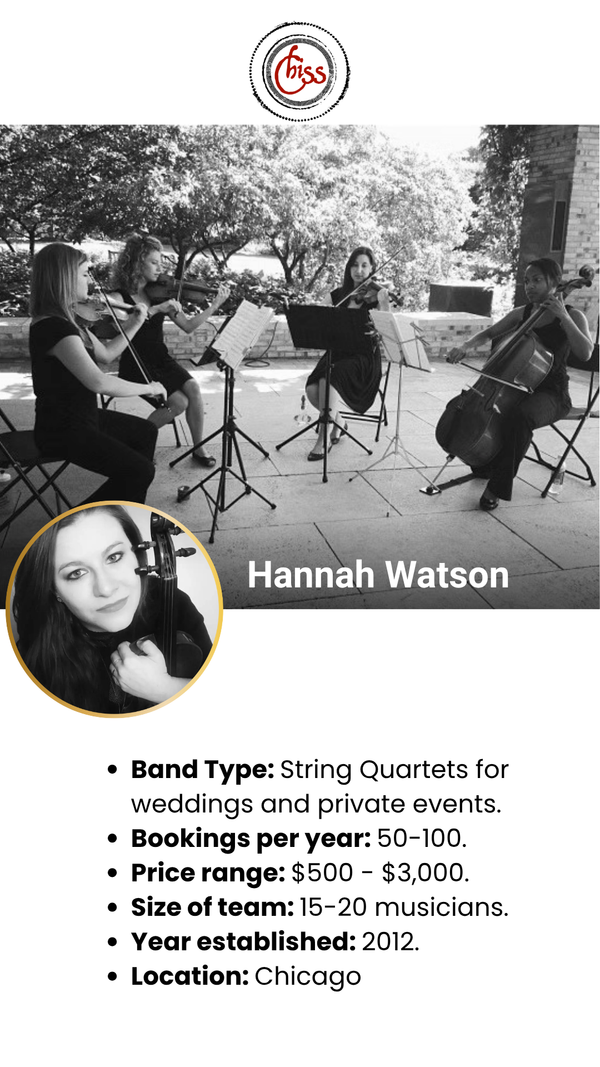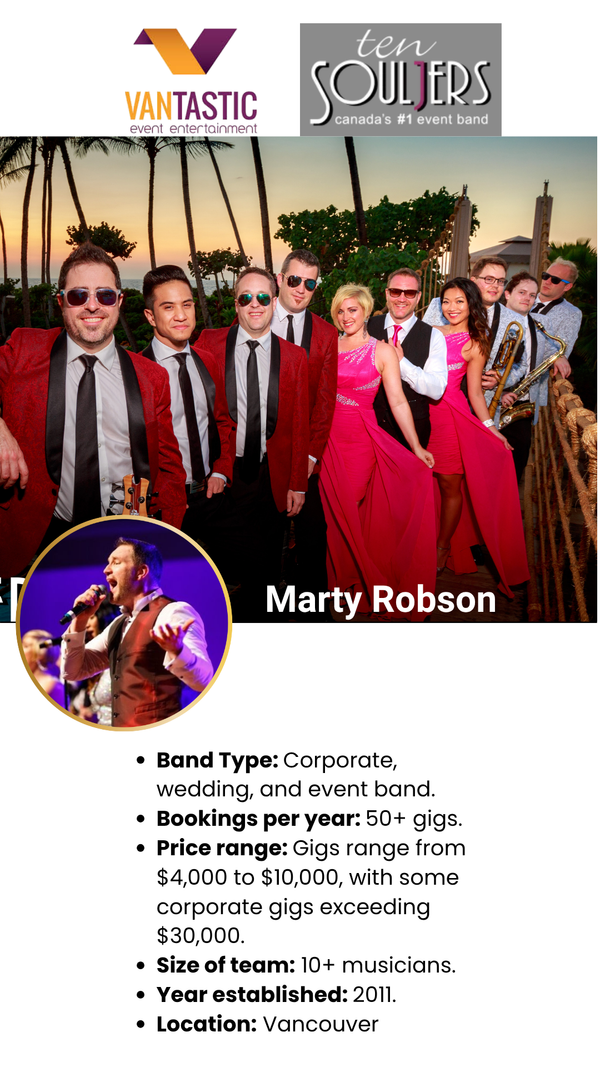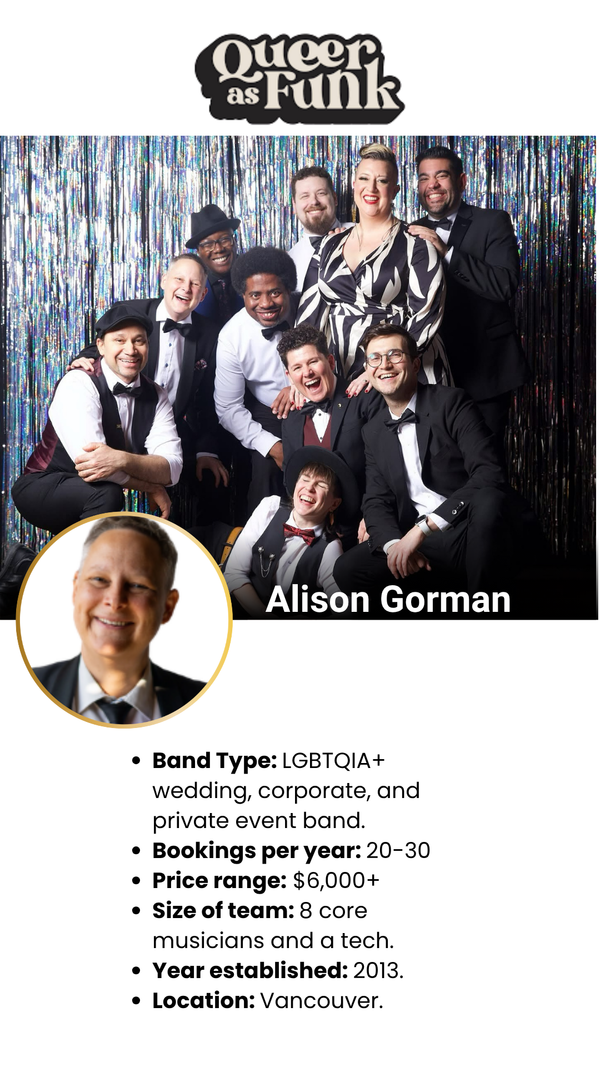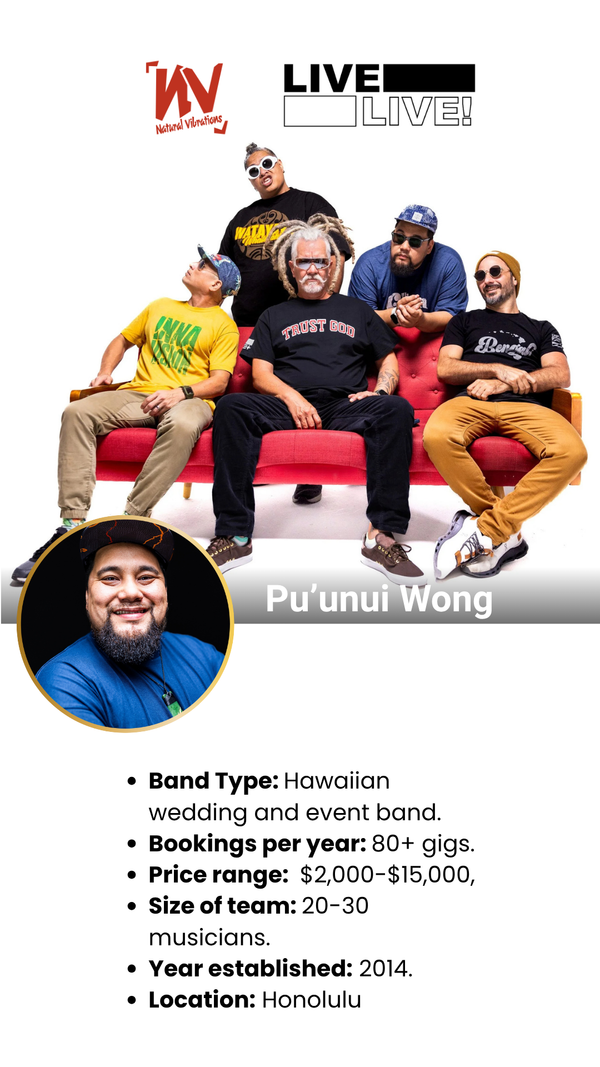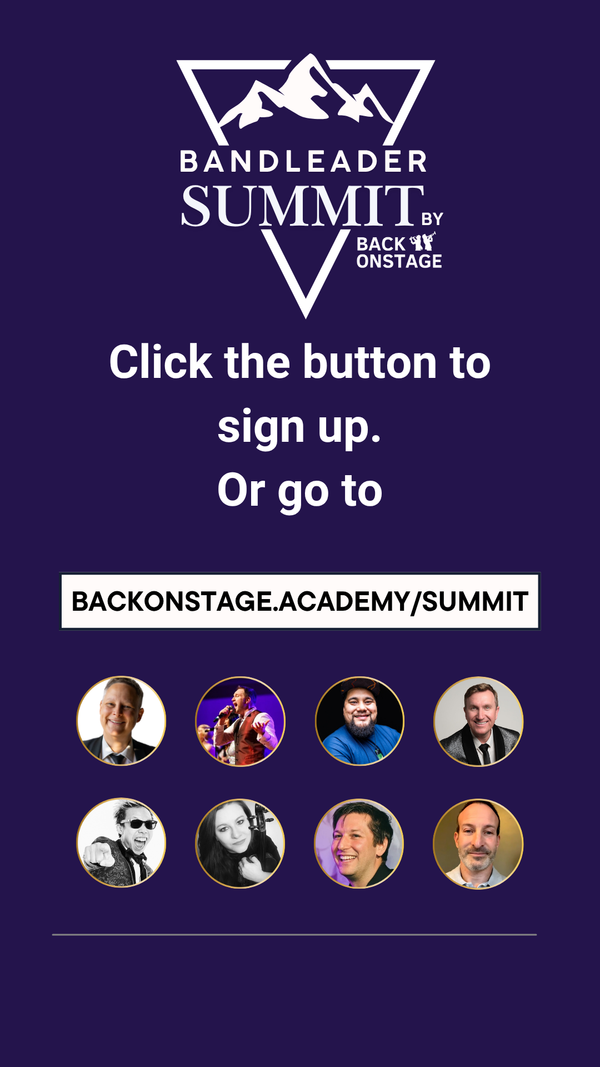How To Create a Booking (Booking Creator)
On Thie Page:
Booking Creator
On a typical gig, a bandleader has to manage over 100 moving parts and details, at the same time this information can change at the drop of a hat. This really isn’t a job for the faint of heart. Thankfully, the Booking Creator is an easy, step-by-step workflow that enables bandleaders to add bookings to Back On Stage quickly and keep track of all important details on the go.
To create a new booking, press the “+” button and then press “Booking” option, or simply press “New Booking” button to get to the Booking Creator, this will be where you fill out basic information for a new booking.
BASIC GIG INFO
Go ahead, take some time to fill it out. I’ll wait right here...
Done?
Here’s what it may look like once you’ve filled out all the information.

You may notice that Location Details automatically suggests your venue’s address as you type. You can also add secondary details such as the performance room (like “Ballroom A” or “Main Clubhouse”) and green room when you press the green “+” button.
To help you plan all the behind-the-scenes work without disclosing too much information to the rest of the band, we’ve made an Admin Notes section that is only visible to admins in your company. Don’t worry, you will have another space to share notes with the rest of your teammates later on in the Booking Creator.
When you are ready to go, press “Save” to create this new booking in BOS. This will take you to the Main Navigation page within the Booking Creator where you can add additional details such as attire, meal, parking and accommodations… etc. But why punch in all that information yourself when you can get your client to do it for you! Try using the Client Questionnaire!
CLIENT QUESTIONNAIRE
The Client Questionnaire is especially helpful when creating a new booking or upgrading a Lead to a Booking. This function allows you to create a fillable form and send it to your clients so that they can fill in all the missing information you need to complete your booking. Here are two scenarios where you might typically send a Client Questionnaire:
- If your client is currently in the “Lead” stage and has previously completed your Lead Form. In this case, you should already have some important information about the booking, like the client name, contact info, event date, event title, event venue and the services the client wants. You can go ahead and send them a questionnaire right away.
- If you are creating a new booking from scratch, without any booking data on file yet (ie. this client was not a Lead on BOS first). In this case, you will need to launch the Booking Creator and fill in some basic booking details for Back On Stage to have the necessary information it needs to make the questionnaire function properly.
These booking data fields are mandatory before creating a client questionnaire: - Booking Date
- Booking Title
- Client Info (Name and email address)
- Booking Status
Create a Questionnaire From A Lead Page
From any Lead page, choose the “Create Booking” button and then choose the “Create & Send Client Questionnaire” option from the popup.
Create a Questionnaire From The Booking Creator
From the Booking Creator, fill in the mandatory information mentioned above, then click save. On the next screen, tap “Client Questionnaire”.
Building Your Questionnaire
Set a title and description for your questionnaire, then use the checkboxes to select all the questions you would like to include on your questionnaire.
When you're done, press "Send Email & Questionnaire".
When your client answers your questionnaire, BOS will automatically populate your event details with any new information your client entered.
This new information is immediately visible to admins and any musician booked for that gig. Amazing! No more chasing musicians around to give them the gig details. They’ll get all the latest info in real time.
We wrote an entire article about how to capture leads and turn them into clients in the BOS Academy, check it out!
ADDING SERVICES & BOOKING ROLES
A Service can be a band or musician, sound system rentals or anything else your company provides. A service typically contains basic information that describes the service to a client:
- Title (name) of the Service (e.g. 9 piece dance band)
- Service Description (e.g. contain 9 musicians, 3x50 minutes of music)
- Pricing (e.g. $1000 + tax)
Need help with creating members, roles and services? Learn more in our section on Creating New Members, Roles and Services in the BOS Academy.
When you add a service to a booking, several things happen:
- The Service will be displayed on the Individual Booking View for all admins and booked musicians to see
- The service title, price and description will be added to your client invoice, if and when you create one
- The Roles module will be given the information it needs to auto populate with the correct list of roles and rates that you have defined in the Service profile so that you can manually or Auto-Book your musicians when the time comes
Add A Service
Select “Services” from the Booking Creator main page, then choose a service from the “Add Service” dropdown menu. You can also create a new service from this menu if the service you want isn’t on your list yet.
You can add as many Services you’d like. After you have selected the services you need for this event, you can include the start and end time as well as any additional notes you would like your musicians to see.
NOTE: Did you know that you can assign a smart setlist for each Service in each individual gig with the Repertoire Features. Learn more about the Repertoire Features in the tutorial in the BOS Academy.
Booking Roles
After you have added all the required services to your booking, navigate to the Roles section inside the Booking Creator.
Previously, when you created profiles for each of your Services (inside Company Settings >> Services), under the “Who do you hire for this service” section, you already chose some roles and defined typical rates for each. If you need further assistance you can always refer back to the article on How to Create New Members, Roles and Services in the BOS Academy.
Based on your selection of services from above, BOS will auto populate your Roles section with the roles you have specified for each service. If you haven’t defined any roles or rates, you can just click the “Add Roles” button from within each service option to enlist new roles on the fly.

Before you press save, don’t forget to double check your Roles and how much you’re paying your musicians for each service!
The Auto-Book and musician booking function inside Back On Stage is the secret weapon you need to master the art of band management. Make sure you check out our in-depth article on Booking Musicians for a Gig.
CREATING AN INVOICE AND CONTRACT
There are so many important details that go into every invoice and contract that it can surely drain a lot of your office hours just making sure everything is correct. The Back On Stage app was designed to optimise that process by making it as simple and accurate as possible.
Be sure to first customize what appears on your invoices in Company Settings. To learn how to add company address, default deposit amount and due date, please see our tutorial on Company Settings.
To create an invoice and contract, simply go into the “Invoice & Contract” tab in the Booking Creator.
CREATING AN INVOICE
BOS will automatically populate your invoice and contract with the data currently available in this event. If we have filled out all the event details correctly, all the information that we collected earlier, including client details, rates and services, should now appear on your invoice.
Creating your invoice is as simple as:
- Checking it over
- Possibly adding a discount
- Clicking “Save”


INVOICE FIELDS and Automations
Your Company: This field automatically populates with the company details you specified inside your Company Settings. If it is incorrect, you’ll have to go to “Company Settings” to change it.
Bill to: This auto populates with the client details you set up in the booking creator.
Invoice Date: default is today’s date. You can change it to whatever date you wish.
Due Date: This is the date you want to receive all the money. By default, it is set to the booking date unless you specify a new default date inside your Company Settings, or you can change it right here.
Invoice Items: The line items on your invoice are prefilled with the details from the Services you selected inside the “Services” section of the Booking Creator. To add or remove line items, you will need to return to the Services section of that booking.
To edit a description, price or quantity of any service, just click the “edit” button. These changes will only affect this invoice and will not make any changes to the original Service profile you set up in Company Settings.
Add Discount: You can add a discount to any invoice. Just choose if it’s a % or $ discount and set the amount.
Add Deposit Requirement: If you require a deposit to secure your bookings, define that here. Like the discount, you choose a % or $ option and set the amount. Don’t forget to set the deposit due date!
Allow Payments With PayPal: If you have set up your company to be integrated with your PayPal account and have “enabled” PayPal Master Switch, this option lets you select whether or not this client can pay you with PayPal. This includes credit and debit card payments.
Learn more about setting up your company’s PayPal settings in our tutorial on How To Set Up BOS For Your Company.
Creating a Contract
Just like creating an invoice, the contract function comes with more time saving tools.
To begin, choose the Contract option from the Invoice & Contract page inside the Booking Creator.
On the “Contract” screen, begin by giving the contract a name (your client will see this) and then setting a Contract Date (usually today’s date) and a Due Date (the date your contract should be signed by.
At the bottom of the page, you can choose the admin signature that you wish to attach to this contract, and choose whether or not you need your client to sign it also. It’s easy for clients to sign your contract with our eSignature tool or by uploading their own signature image file. We’ll talk more about that later when we discuss the “Client Portal”.
Inside the “Compose Contract” window is where you get to build your contract. To understand how much time the BOS Contract builder is going to save you, we must first introduce you to contract “Tokens”.
Tokens (and how to use them on contracts)
In BOS, Tokens are placeholders that allow you to inject specific booking details into contracts or other bodies of text (like client emails, follow-up emails or social media posts). They save you time by eliminating the need for clicking around to assemble the right gig details and they also can change automatically when gig details are updated.
When working on a contract, most band leaders would modify a previously saved template rather than typing out a new contract from scratch. That saves a little time, but is still prone to errors and it’s annoying when details change and you keep having to change your contract file.
Similar to the auto-populated fields in Invoice creation, we have made Tokens available to help you create contract templates that can automatically pull relevant details from existing booking data in order to customize the contract for that individual booking.
Remember the details you had filled out earlier in the Booking Creator, or the info you received from your Client Questionnaire? BOS will grab all of these details and put them into their respective Tokens. For instance, if you use the “Client First Name” Token in your contract, BOS will always draw the information from the client’s First Name of that particular event.

Don’t be afraid to play around with the invoice and contract format here, you can always press “Preview Invoice” or “Preview Contract” to make sure the formats are just the way you like them.
Creating and Using Contract templates
Once you have refined a template to your liking, you can choose the “Create template from this entry” option at the bottom of the Contract page. This will save a copy of the contract body with a name that you choose. Once saved, this contract will appear inside your Company Settings menu, under the Contract Templates section. You can go there anytime to make edits.
In the future, whenever you want to use a contract template, just select it from the “Contract Template” dropdown menu on the Contract page inside the Booking Creator.
SENDING INVOICE & CONTRACT
Once you are ready to send your invoice and contract, just press the “Send Invoice & Contract” button and BOS will prompt you to create an email to your client. Rather than attaching these documents as PDFs, we instead append a footer to the email message you create that looks like this:
Please follow the link below to review and sign your contract.
REVIEW AND SIGN CONTRACT
This link takes your client to the Client Portal which will include a copy of the invoice and contract.

After you send this email, you will see a new section on your Invoice & Contract screen inside the Booking Creator called Auto Email Reminders. Here you can set up a friendly email reminder to your client to remind them to review and sign the contract, just in case they need an extra nudge. You can edit the parameters of the reminder inside the Individual Booking View or here in the Booking Creator.
These email reminders will continue until your client signs the contract or until you stop the reminders.
You can always find invoice and contract statuses (CONTRACT UNSIGNED or CONTRACT & INVOICE OVERDUE) on the Dashboard or the Individual Booking View, under “Client” Tab and “Docs”. You can also visit the Client Portal for the same information.
NOTE: Once your client has signed the contract, you are no longer able to edit the details on the contract. If you need to make a change, your previously signed contract will be annulled meaning that your client will have to sign and accept the new contract. Simply send them the new invoice & contract and remind them to look over the changes before signing again.
THE CLIENT PORTAL
Imagine if your client could access all of their event information and make payments all in one place! The Client Portal is a single access point for your client to:
- Sign and review their invoice
- Review their contract
- Make Payments
- Review emails or create new ones
- Download PDF copies of your invoice and contract.
From inside the Client portal, your client can sign the contract electronically. As soon as they sign, BOS will send them an email confirmation with a PDF version of the signed contract attached. Company admins will be cc’d on this email so they know the moment a client signs.
Clients can also make deposit payments, pay their balance and even add a tip on their invoice! If your company has configured it’s PayPal settings properly, your clients will be able to make payments with PayPal, credit cards and debit cards. For more info on accepting online payments, see our tutorial on How To Setup BOS For Your Company.
Well, that’s it! You’ve successfully created a booking from top to bottom, and know all there is to know about setting up a new booking on BOS. To learn more about the BOS app, please visit the BOS Academy.
In a hurry? Here's the short version.
- Enter basic gig info
- Send out client questionnaire
- Add Services and Book Roles
- Create Invoice and Contract
- Send Invoice and Contract with Client Portal