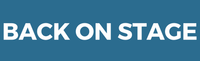How To Use Client Portal to Receive Payments
Good job BOSses, you’ve worked hard, you’ve played hard, now let’s get you paid!
The best way to receive payment on Back On Stage is through the Client Portal.
When you create a booking in the Booking Creator, a unique URL is generated for this particular event in the Admin Section. This web link, the Client Portal, will grant client access to the invoice and contract and allow them to make payments toward balance at their convenience.

The link to the Client Portal is included in the bottom of your initial “invoice and contract email” everytime. Because the Client Portal is the most convenient way for your client to submit payments to your company, it’s best practice to include this link in your follow-up emails until when the client has paid the balance in full.

Now the FUN part… let’s talk about actually getting PAID.
When you create an invoice for a client, you can choose to offer them any of these 3 payment options. Configure these options as you need them for your business:
- Cheque
- E-transfer
- Paypal/credit card

Credit Card / PayPal Option
IT IS BEST TO CHOOSE THIS OPTION. The PayPal/Credit Card option is available if you have:
- Properly linked your Business PayPal account, and
- Enabled the PayPal Master Switch, inside your PayPal Settings area of Company Details.
You can learn how to set up you Business PayPal account here in the BOS Academy.
When your client selects this option, they can immediately pay their invoice via credit card (no PayPal account required) or via their PayPal account. Funds are deposited into your PayPal account instantly and a copy of the paid invoice is sent to the client and all company Full Admins.
The transaction amount will be reflected inside the Finances Tab of the appropriate booking.
No further actions required. Yup, we just made your life THAT MUCH easier!
Once again, your clients do NOT need to have a PayPal account to pay with credit cards.

Cheque Option
When you offer the cheque payment option, your clients can indicate to you that they are paying you via cheque. Upon choosing this option, they are prompted to enter a reference number and are presented with the Cheque Instructions that you set. (You can set up chequing instructions in Client Invoice Setting inside Company Details)

Upon selecting the “Pay Now” button, their invoice will be marked as “Payment Pending” and a copy of the invoice will be sent to them and any company Full Admins via email.
Once you receive the physical cheque, visit the appropriate individual booking page and go to the Income and Expenses area of the Finances Tab. There you will see a button asking you to “Confirm Receipt” next to the payment amount. Click that to complete the transaction.
ACTION REQUIRED:
- Client enters reference number of cheque on BOS and press “pay now”
- You receive their physical cheque and click “Confirm Receipt” in Finance Tab

Important: the Cheque amount represented in the system does not actually move any money, the dollar amount is ONLY a label in your system for accounting purposes.
e-Transfer Option
Just like the cheque option, your clients can indicate to you that they are paying you via eTransfer. Please note that this option does NOT actually link to anyone’s bank account and does not actually move any money. The client is still responsible for sending you money outside of Back On Stage, via their own financial institution.
Upon choosing this option, they are prompted to enter a reference number and are presented with the eTransfer Instructions that you set below.
Upon selecting the “Pay Now” button, their invoice will be marked as “Payment Pending” and a copy of the invoice will be sent to them and any company Full Admins via email.
Once you receive the e-Transfer, visit the appropriate booking page and go to the Income and Expenses area of the Finances Tab. There you will see a button asking you to “Confirm Receipt” next to the payment amount. Click that to complete the transaction.
ACTION REQUIRED:
- Client enters reference number of e-transfer on BOS and press “pay now”
- You receive e-transfer and click “Confirm Receipt” in Finance Tab
Important: the e-transfer option does not actually move money, the dollar amount is ONLY a label in your system for accounting purposes.
Want to read more on this? We’ve got more about receiving payments from clients in the BOS Academy.
In a hurry? Here's the short version.
- Set up Business PayPal account and connect it to BOS
- Turn ON PayPal Master Switch, and
- Check box “Allow payment via credit card or PayPal?” when creating invoice in Booking Creator
- Send Client Portal to Client, sit back and relax
- Understand that Cheque and e-Transfer options are ONLY labels for your records, and does NOT actually move your money.
- Make sure you “confirm receipt” in Finance Section if you use the Cheque or e-Transfer options.